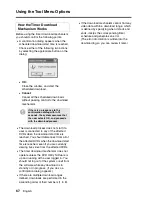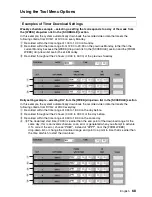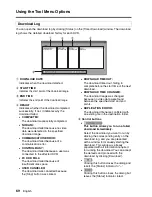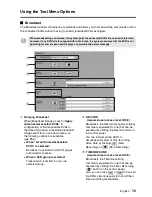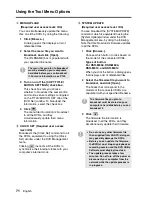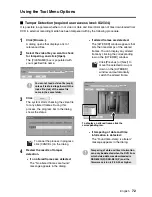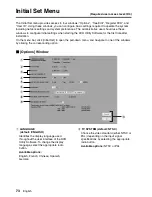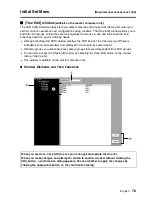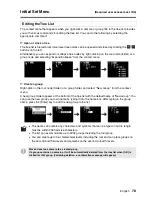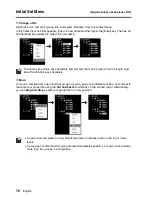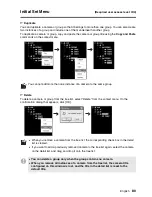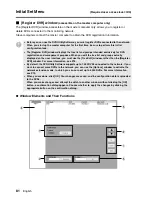English
80
Initial Set Menu
(Required user access level: ID4)
☞
Duplicate
You can duplicate a camera or group so that it belongs to more than one group. You can also create
two instances of a group and include one of them underneath another group.
To duplicate a camera or group, copy and paste the camera or group title using the
Copy and Paste
commands on the context menu.
☞
Delete
To delete a camera or group from the tree list, select “Delete” from the context menu. On the
confirmation dialog that appears, click [OK].
You cannot add more than one instance of a camera to the same group.
•
When you remove a camera from the tree list, the corresponding check box in the detail
list is cleared.
•
If you want to add a previously removed camera to the tree list again, select the camera
on the detail list, and drag and drop it onto the tree list.
•
You can delete a group only when the group contains no camera.
•
When you remove all instances of a camera from the tree list, the camera title
configured on this window is lost, and the title in the detail list is reset to the
default title.