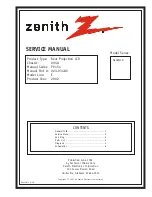11
Remote Control
w
e
!5
o
LAMP CONTROL button
Select a lamp mode (pp.23, 29).
e
LIGHT button
Light up the remote control buttons for about 10 seconds
(p.22).
!5
COLOR button
Adjust the color intensity of a projected image (pp.23, 28).
q
POWER ON/STAND-By button
Turn the projector on or off (pp.18, 19).
!0
r
!4
u
!6
t
o
!2
!7
y
i
u
BRIGHTNESS button
Adjust the brightness of a projected image (pp.23, 28).
!3
r
MENU button
Open or close the On-Screen Menu (p.20).
t
POINT
ed7 8
buttons
Select an item or adjust the setting values in the On-Screen
Menu.
y
SCREEN button
Select a screen size (pp.22, 35
).
!2
LOGO button
Display the captured logo (p.23).
i
INPUT buttons
Select an input source (p.24
).
!8
IMAGE MODE buttons
Select an image mode (pp.23, 27).
!6
CONTRAST button
Adjust the contrast of a projected image (pp.23, 28).
!7
IMAGE ADj . button
Display the Image adj. Menu items one at a time and directly
adjust the selected items (pp.23, 28).
@0
OK button
Execute the selected item or access the sub-menu items (p.20).
!8
!0
FREEZE button
Freeze the projected image (p.23).
!9
INFO . button
Display the input source information (p.43).
!1
To ensure safe operation, observe the following precautions:
– Do not bend, drop, or expose the remote control to
moisture or heat.
– For cleaning, use a soft dry cloth. Do not apply benzene,
thinner, spray, or any other chemicals.
Part Names and Functions
q
!9
@1
@0
!1
NO SHOW button
Temporarily turn off the projected image (p.23).
!3
COLOR TEMP . button
Adjust the color temperature of a projected image (p.28).
!4
SHARPNESS button
Adjust the sharpness of a projected image (pp.23, 29).
w
RESET button
Reset to the previous figure.
This function is limited to when selecting the Image Adjustment
(pp.28 – 33) and Picture Adjustment (p.34).
@1
BACK button
Return to the previous menu.
✔
Note: