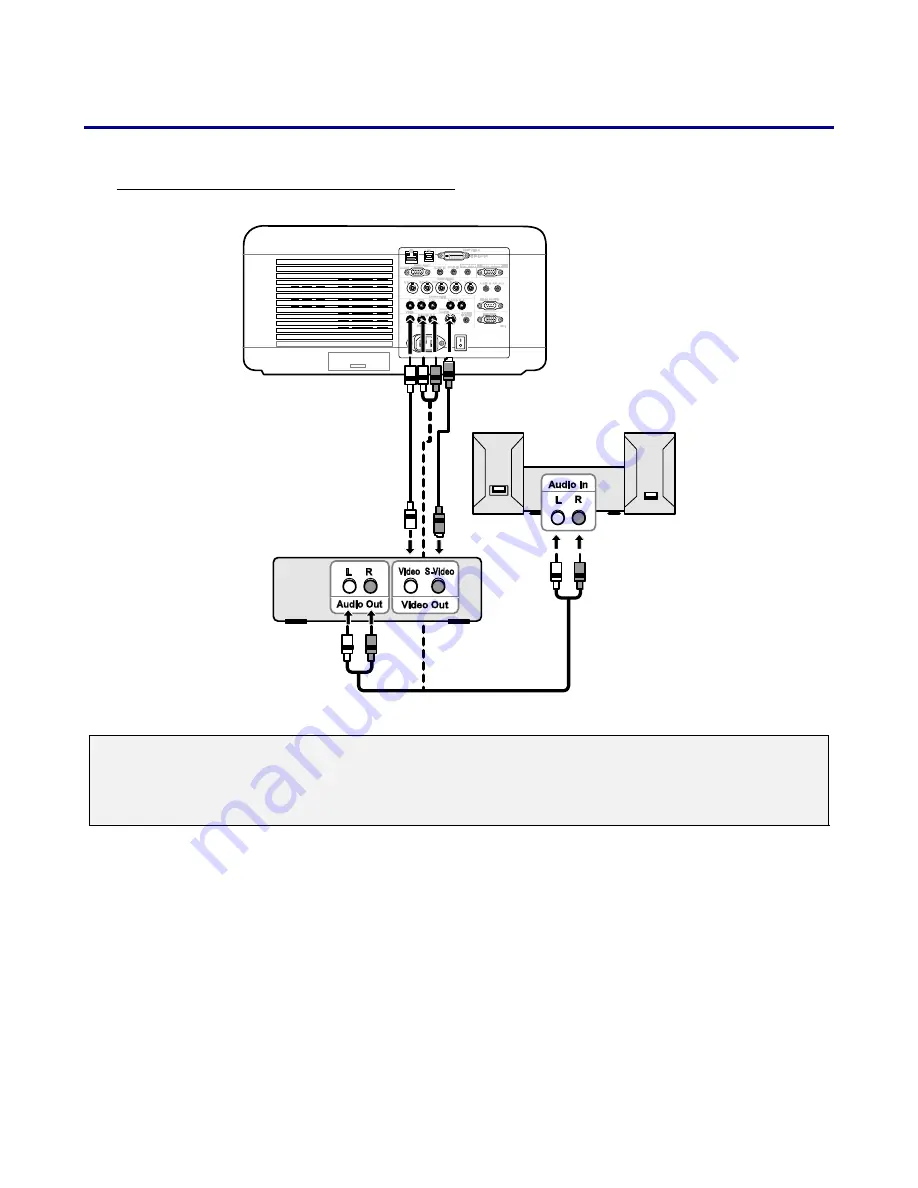
2. Installation and Connections
30
Connecting Your VCR or Laser Disc Player
To connect your VCR or Laser Disc Player, refer to the following diagram.
Note:
Refer to your VCR or laser disc player user’s manual for more information about your device’s requirements.
Images may not be displayed correctly when using an S-Video or Video connection to fast-forward or fast-
rewind scanning.
The AUDIO IN RCA jack is shared between VIDEO IN and S-VIDEO IN.
Summary of Contents for PDG-DXT10KL
Page 1: ......
Page 120: ...8 Specifications 111 o Cabinet Dimensions ...
Page 135: ...SANYO Electric Co Ltd KT3AL ...
















































