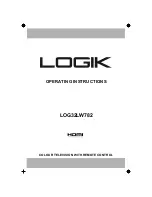21
English
signals usually will not need noise reduction.
MPEG NR OPERATION
1
Press the
MENU
button on the remote control to
display the Main menu.
2
Use the
CURSOR
◄ and ► buttons to highlight
ADVANCED
. Press the
OK
button.
3
Use the
CURSOR
▲
and ▼ buttons to select
MPEG NR
. Press the
OK
button.
4
Use the
CURSOR
▲
and ▼ buttons to select
Off,
Weak, Medium
or
Strong
. Press the
OK
button.
DYNAMIC AI OPERATION
1
Press the
MENU
button on the remote control to
display the Main menu.
2
Use the
CURSOR
◄ and ► buttons to highlight
ADVANCED
. Press the
OK
button.
3
Use the
CURSOR
▲
and ▼ buttons to select the
Dynamic AI
. Press the
OK
button.
4
Use the
CURSOR
▲
and ▼ buttons to select
Off
,
Weak
,
Medium
or
Strong
. Press the
OK
button.
NOTE : Please set
PICTURE MODE
to User then can turn
on this function PAGE 19.
PICTURE (PIX) SHAPE OPERATION
Pix Shape-
Divided into three categories. The options
during the Pix Shape mode change by the detection of
HD, SD or PC inputs.
HD:
Full / WaterGlass / Zoom1 / Zoom2
SD:
Standard / WaterGlass / Zoom1 / Full / Zoom2
PC:
Normal / Full / Dot by Dot
1
Press the
MENU
button on the remote control to
display the Main menu.
2
Use the
CURSOR
◄ and ► buttons to highlight
ADVANCED
. Press the
OK
button.
3
Use the
CURSOR
▲
and ▼ buttons to select
Pix
Shape
. Press the
OK
button.
4
Use the
CURSOR
▲
and ▼ buttons to select
Standard
,
WaterGlass
,
Zoom1
,
Full
or
Zoom2
.
Press the
OK
button.
NOTE : The remote controls of HD cable and satellite
boxes also have similar zoom choices. Try having
the TV setting on FULL first, and adjust via the
cable/satellite box's remote control.
BACKLIGHT OPERATION
1
Press the
MENU
button on the remote control to
display the Main menu.
2
Use the
CURSOR
◄ and ► buttons to highlight
ADVANCED
. Press the
OK
button.
3
Use the
CURSOR
▲
and ▼ buttons to select
Backlight
. Press the
OK
button.
4
Use the
CURSOR
◄ and ► buttons to select the
desired value between 0 to 50.
NOTE:
•
This item will be grayed out if you turn on the Light
sensor function.
•
Please set Light sensor operation to off then can turn on
this function.
LIGHT SENSOR OPERATION
Picture brightness will automatically be boosted or reduced
depending on the room brightness.
1
Press the
MENU
button on the remote control to
display the Main menu.
2
Use the
CURSOR
◄ and ► buttons to highlight
ADVANCED
. Press the
OK
button.
3
Use the
CURSOR
▲ and ▼ buttons to select
Light
Sensor
. Press the
OK
button.
4
Use the
CURSOR
▲ and ▼ buttons to select
Off
,Low ,Middle
or
High
. Press the
OK
button.
NOTE:
•
The initial setting of Light sensor in the Home mode is
High
.
•
Change this setting to
Middle, Low
or
Off i
f a picture is
too dark in your home.
OSD DISPLAY TIME OPERATION
OSD Display Time
1
Press the
MENU
button on the remote control to
display the Main menu.
2
Use the
CURSOR
◄ and ► buttons to highlight
ADVANCED
. Press the
OK
button.
3
Use the
CURSOR
▲
and ▼ buttons to select the
OSD Display Time
option. Press the
OK
button.
4
Use the
CURSOR
◄ and ► buttons to choose
from
20 Seconds
,
30 Seconds
,
40 Seconds
,
50
Seconds
or
60 Seconds
. Press the
OK
button.
NEXT PAGE OPERATION
NEXT PAGE - Jump to next page menu.
1
Press the
MENU
button on the remote control to
display the Main menu.
2
Use the
CURSOR
◄ and ► buttons to highlight
ADVANCED
. Press the
OK
button.
3
Use the
CURSOR
▲ and ▼ buttons to select the
Next Page.
4
Press the
OK
button to jump to the next page.
120Hz CONDITION OPERATION
1
Press the
MENU
button on the remote control to
display the Main menu.
2
Use the
CURSOR
◄ and ► buttons to highlight
ADVANCED
. Press the
OK
button.
3
Use the
CURSOR
▲ and ▼ buttons to select the
Next Page
. Press the
OK
button.
4
Use the
CURSOR
▲ and ▼ buttons to select the
120Hz Condition
option.
5
Use the
CURSOR
◄ and ► buttons to adjust the
120Hz Condition
setting to
On
or
Off
.