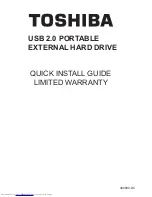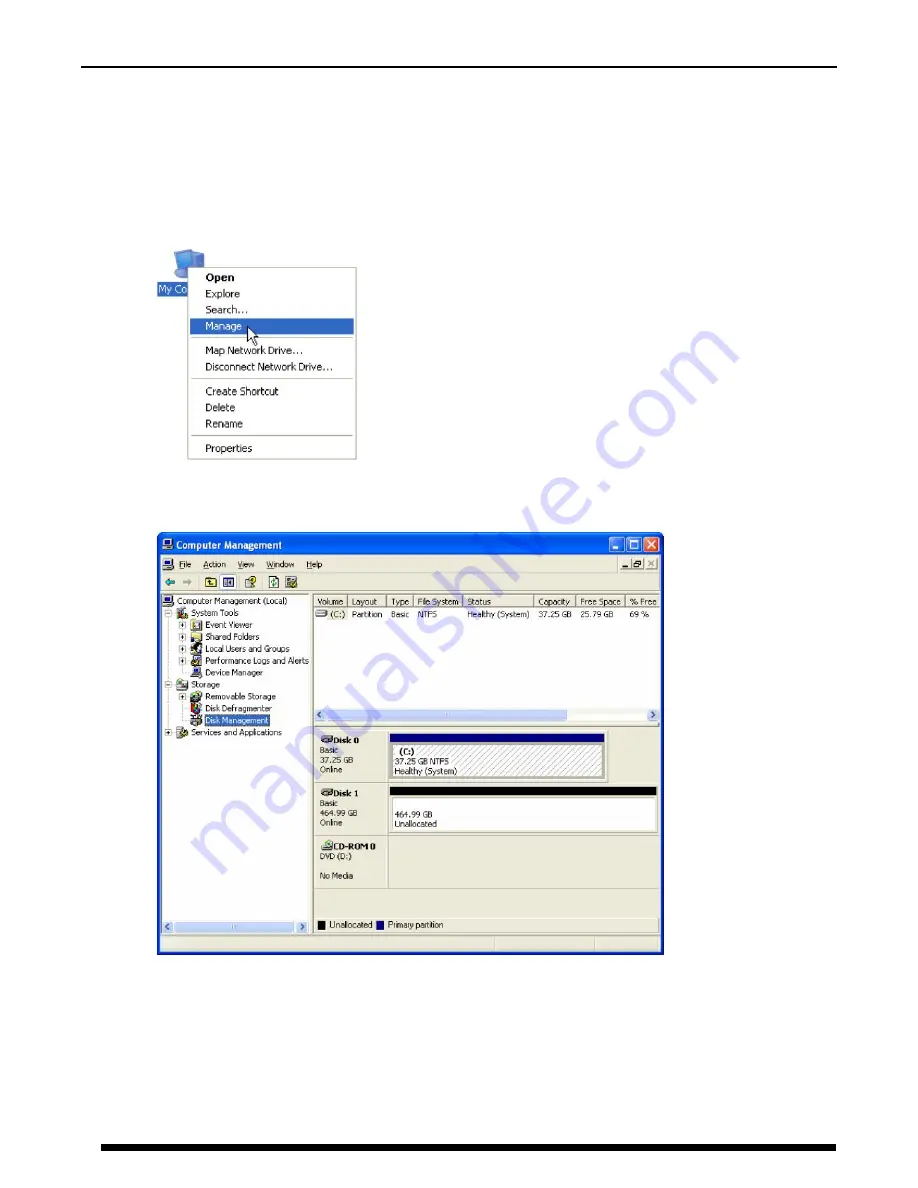
40
5
PARTITIONING VOLUMES
5.1
PARTITION A VOLUME
5.1.1
WINDOWS SYSTEMS
Note: Before repartition a volume, back up your data and delete previously defined partitions.
1. Right-click the
My Computer
icon on your desktop and select
Manage
from the pop-up window.
2. Select
Disk Management
under
Storage
to open the Windows Disk Manager. This example illustrates the
LARGE
storage policy, which concatenates the capacity of all hard drives connected to the
TR5UT+/TR5UT+B
.
Every disk should appear with the word “
Basic”
, a size value that shows the available storage capacity, and a
status of “
Online
”. Instead of
Basic
, a disk could appear
Unknown
,
Dynamic
, or
Not Initialized
.
If the disk appears as “
Unknown
”, right-click the disk icon and select
Write Signature
. A window opens
with the selected disk (all Unknown disks may appear in this window). Make sure the box next to each disk is
checked and click
OK
. The disk should now be marked as a
Basic
disk.
If a disk appears as “
Dynamic
”, right-click the disk icon, and select
Revert to Basic Disk
. Within a few
seconds, the disk should be marked as a
Basic
disk.