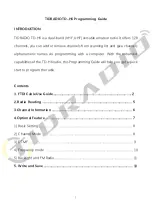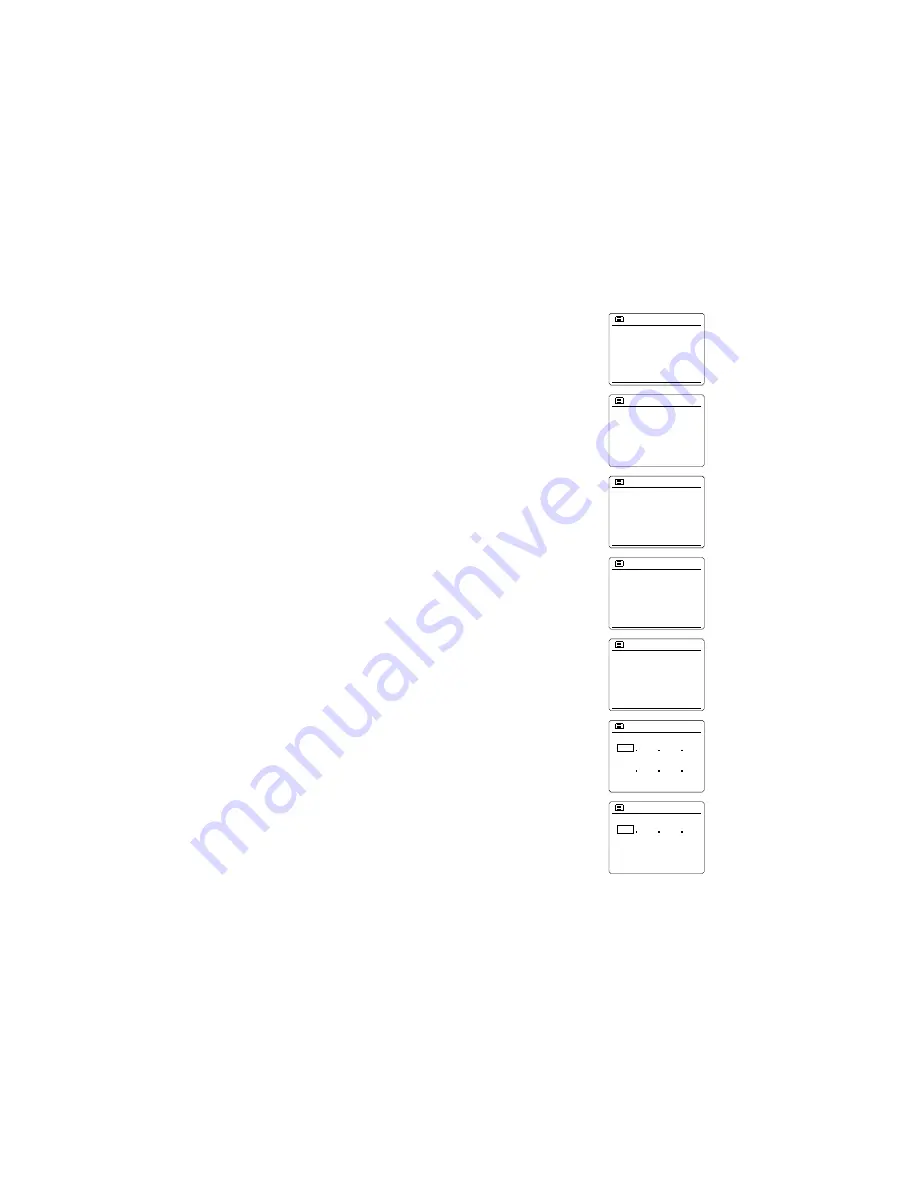
Changing the network connection
In the sections above, you chose how your radio would be connected to your network, using a
WiFi connection. From time to time, you may find that you need to connect to different computer
networks. The Internet setup menu allows you to change your radio’s network settings, scan for
an alternative wireless network, or to manually configure the network parameters.
The steps outlined below describe how you can do this –see also the section ‘Network Profiles’.
Configuring the radio to use an alternative WiFi connection
From the Network settings menu select ‘Network wizard’. This will present you with details of any
WiFi networks that are found. Scroll down the list using the Tuning Control Rotary to the desired
network name. Press
Tuning Control Rotary
to select this network. The radio will then use its
WiFi system to communicate with the network. Depending on the settings for the new network
you may need to enter an encryption key. By default the radio will then acquire an IP address
and other network settings from your router using DHCP.
Manual network configuration
If you do not wish to use DHCP for automatic configuration, or if your network is configured with
a hidden SSID, then you will need to enter some network settings manually. (Note – a hidden
SSID may prevent casual observers from detecting your network, but is not recommended as a
means of network security.)
1. From the radio Network settings menu, select ‘Manual settings’. You must then choose to connect
using ‘Wireless’ connections. Entering this option, there are as many as nine settings screens,
shown by the ‘1 of 9’ progress marker in the top right corner of the display.
2. The next menu asks whether you wish to use DHCP to configure your network parameters
(IP address, subnet mask, gateway address, etc). Unless you are familiar with networking and
related terminology, we recommend that you allow the use of DHCP. Choose ‘DHCP enable’
unless you need to specify the network details manually.
If you chose ‘DHCP enable’, please skip to step 6 in order to set up the wireless connection details.
If you chose ‘DHCP disable’ for either connection method, the next step is to set up the IP address.
Internet radio
Last listened
Station list
System settings
Main menu
>
>
>
Network wizard
View settings
Wlan region
Manual settings
Network profile
Network settings
>
>
>
Wireless
Connection type
>
1/9
DHCP enable
DHCP disable
DHCP
2/9
Brightness
Contrast
Equaliser
Network
Time/Date
System settings
>
>
>
IP address
Subnet mask
192
IP settings
3/9
168
1
25
255
255
255
0
Grteway address
192
Gateway address 4/9
168
1
1