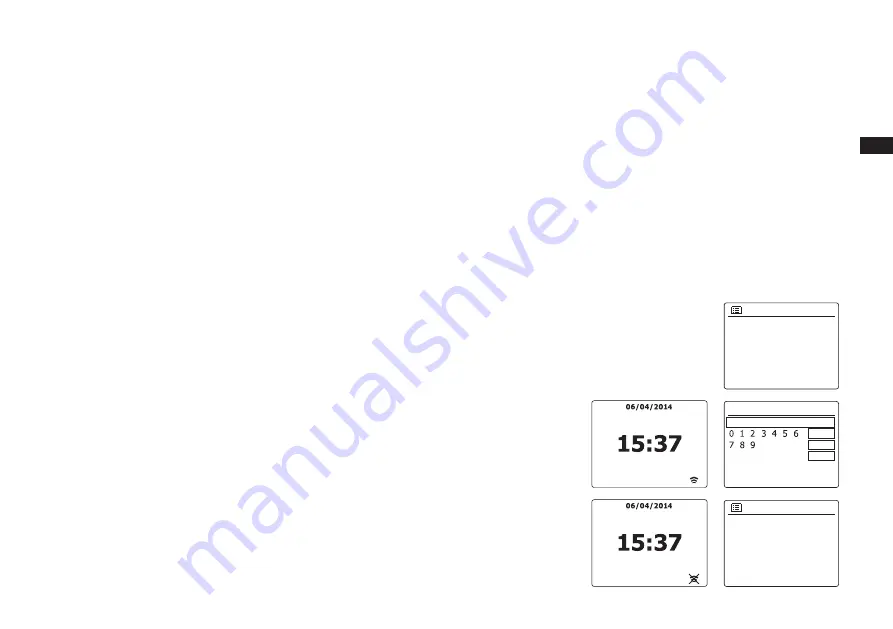
GB
10
Remote control functions
Most of the functions of the DDR-66BT radio can be controlled using either the panel or the
remote control. However, there are a few functions which are only accessible using the remote
control.
These are:
CD track access by numbers
Audio mute
DAB/FM auto-tune
CD/SD/USB random function
As with the front panel, some operations require a longer operation of the button (explained in the
relevant sections). In this case simply keep your finger held on the remote controlbutton for 2-3
seconds until the display on the radio shows that the command has been accepted.
Network remote control options
Network Pin setup (Pin number)
Your radio has the option of being controlled by an application installed on an Apple iPhone, iPod
touch or iPod. The Pin number facility allows you to ensure that your radio can only be controlled
by your own Apple device rather than someone else’s.
The remote control application is called UNDOK and is available from the Apple App Store and
Google Play Store for your device. Details of how this feature can be used are explained in the
later section.
The default PIN is '1234' and is entered in the UNDOK application on your device when it first
connects to your radio. You may change the PIN if desired using the 'NetRemote PIN Setup'
option in the Network settings menu. The updated PIN should then be used to reconnect the
radio to the application.
Keep network connected
By default, your radio will shut down its WiFi connection when it is in standby. This minimizes
power consumption but it does mean that you will need to switch that radio on manually in order
to use the remote control software.
If you need to be able to remotely control the radio even when it has been put into standby, then
you can choose to keep the network connected by using the ‘Keep network connected’ option in
the network setting menu. In the standby mode display either the WiFi signal indicator is shown
with or without a cross through it according to the chosen network settings.
Network settings
Network wizard
PBC Wkab setup
View settings
Wlan region
Manual settings
NetRemote PIN Setup
>
Network settings
View settings
Wlan region
Manual settings
NetRemote PIN Setup
Network profile
Keep network connected
>
>
NetRemote PIN Setup
1 2 3 4
BKSP
OK
CANCEL












































