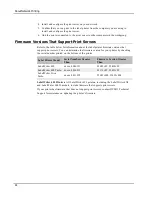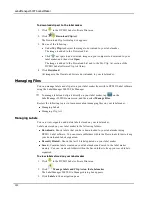Changing the Default Font
1. Do one of the following:
l
For Windows, choose
Preferences
from the
Edit
menu.
l
For Mac, choose
Preferences
from the
DYMO Label
menu.
2. Select the
General
tab.
3. Under
Display
, clear the
Show rulers
check box.
4. Click
OK
to close the
Preferences
dialog box and apply your changes.
Changing the Default Font
You can select the default font to use for all your labels. You can easily change the font for
individual labels from the formatting toolbar.
To change the default font
1. Do one of the following:
l
For Windows, choose
Preferences
from the
Edit
menu.
l
For Mac, choose
Preferences
from the
DYMO Label
menu.
2. Select the
General
tab.
3. Under
Default font
, click
Change
.
4. Choose the font type, size, and style to use as the default font and then click
OK
.
5. Click
OK
to close the
Preferences
dialog box and apply your changes.
Choosing the Startup Label
By default, each time you start DYMO Label software, the last label you used is displayed.
However, you can choose to use any saved label as the startup label.
To choose the label to display on startup
1. Do one of the following:
l
For Windows, choose
Preferences
from the
Edit
menu.
l
For Mac, choose
Preferences
from the
DYMO Label
menu.
2. Select the
Functional
tab.
3. Under
Startup label
, select
Always start with this label
.
4. Click
Browse
.
The Open dialog box appears.
5. Navigate to and select the label to use as the startup label, and then click
Open
.
6. Click
OK
to close the
Preferences
dialog box and apply your changes.
Setting the Default Folders
You can change the default label file and Address Book folders.
To change the default label file folder
1. Do one of the following:
l
For Windows, choose
Preferences
from the
Edit
menu.
l
For Mac, choose
Preferences
from the
DYMO Label
menu.
2. Select the
Folders
tab.
87
Summary of Contents for LabelWriter 450 Duo Label Printer
Page 1: ...User Guide DYMO Label TM v 8...
Page 8: ...Internet Support 107 Contact Information 107 Glossary 109 viii...
Page 14: ...6 This page intentionally left blank for double sided printing...
Page 16: ...8 This page intentionally left blank for double sided printing...
Page 24: ...16 This page intentionally left blank for double sided printing...
Page 30: ...22 This page intentionally left blank for double sided printing...
Page 38: ...30 This page intentionally left blank for double sided printing...
Page 59: ...Adding Design Objects Circular Text Object Properties 51...
Page 74: ...66 This page intentionally left blank for double sided printing...
Page 92: ...84 This page intentionally left blank for double sided printing...
Page 110: ...102 This page intentionally left blank for double sided printing...
Page 112: ...104 This page intentionally left blank for double sided printing...
Page 114: ...106 This page intentionally left blank for double sided printing...
Page 116: ...108 This page intentionally left blank for double sided printing...
Page 122: ...114 This page intentionally left blank for double sided printing...