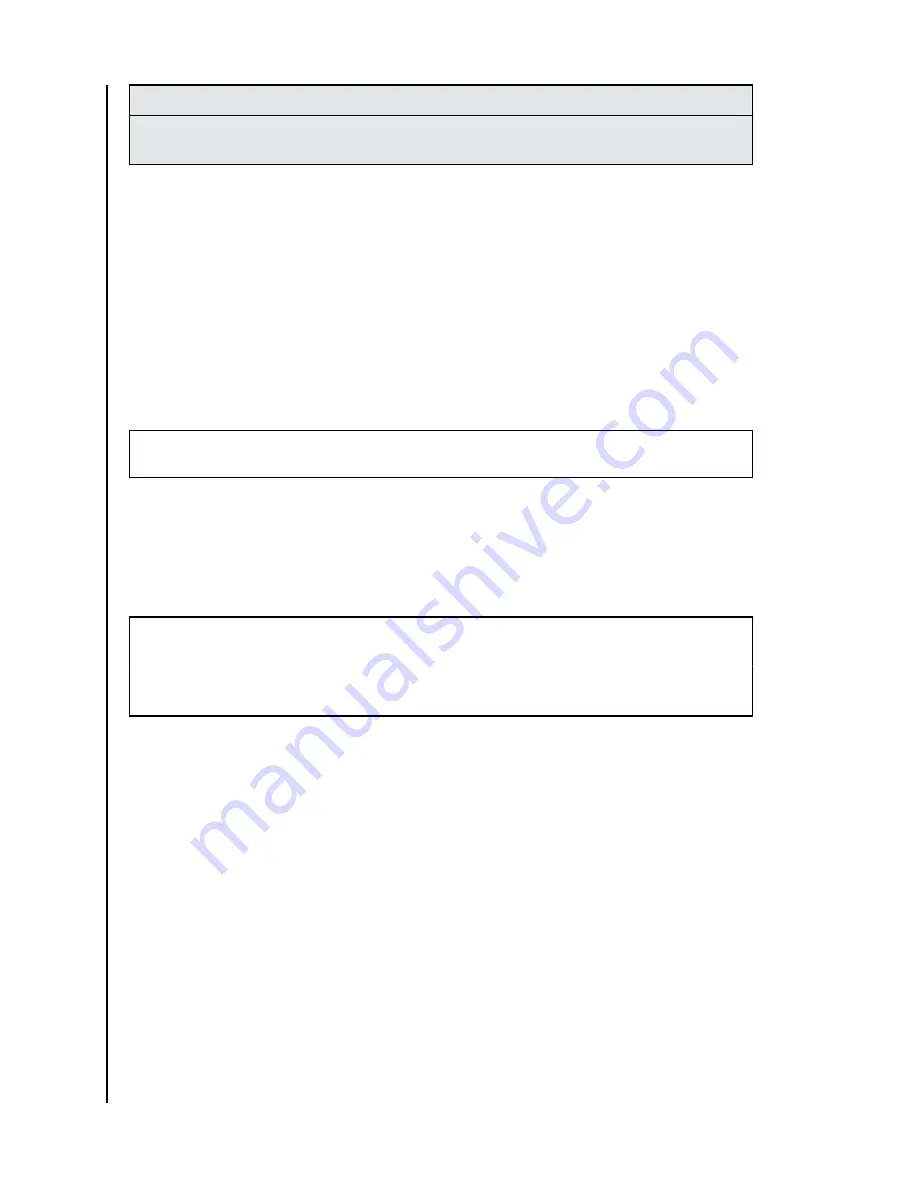
LED Behavior
Description
Status
PROJECT but operating above
recommended temperature.
SAFELY DISCONNECTING THE DEVICE
A great feature of G-DRIVE PROJECT is its ability to be connected and
disconnected while your computer is running. The macOS and Windows
operating systems have a means for safely disconnecting and removing
the device without turning off the system:
▪
macOS—Users running macOS can simply drag the device icon to the Trash
before disconnecting it.
▪
Windows—Windows has a Safely Remove Hardware and Eject Media icon in the
system tray which, when used, ensures that all data is saved to the device and is
also flushed from system cache before disconnecting the device.
CAUTION: Do not disconnect the device while it is transferring data! Disconnecting the G-DRIVE
PROJECT from the computer during data transfer may damage the device or cause data loss.
INITIALIZE G-DRIVE PROJECT FOR MACOS
G-DRIVE PROJECT was factory-formatted for use or "Initialized" for
macOS. You can re-initialize to quickly erase the contents of the drive.
Here are the steps.
CAUTION: Initializing or Re-Initializing a device will erase all data on the device. Do not
continue if you wish to retain your information.
NOTE: Safely disconnect and remove any PRO-BLADE SSD mag from the PRO-BLADE SSD
mag slot before beginning this process.
1. First, open the Disk Utility program located on your hard drive under
Applications/Utilities/Disk Utility. The window below will appear. Your
G-DRIVE PROJECT will be displayed in the left-hand column.
2. Select the G-DRIVE PROJECT by clicking its drive icon in the left-side
column. Information about the device will be displayed at the bottom
of the window.
3. Select the Erase tab to view the formatting options. By default, the
product is formatted as APFS.
4. Choose the Format option that you prefer.
5. Click the Erase button in the lower right corner of the window. A dialog
box will appear asking if you want to erase the G-DRIVE PROJECT
partition.
6. Click on the Erase button to continue. A progress bar in the lower right
corner of the window will show the progress of the disk’s reformatting.
7. After the device is re-initialized, you should automatically see the Time
Machine dialog box.
Main Activities
SanDisk Professional
User Manual
7



















