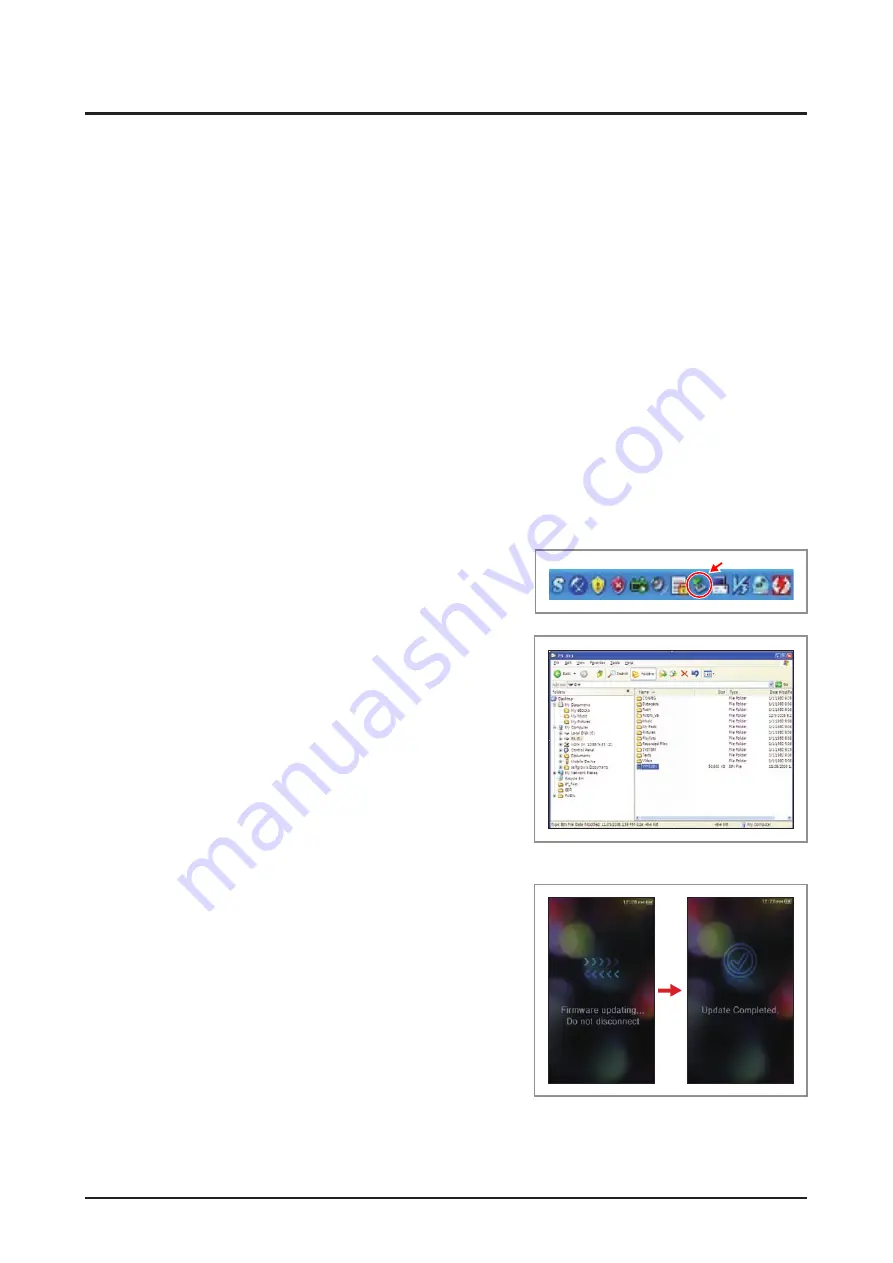
4-12
Samsung Electronics
Troubleshooting
4-2 Upgrade Methods
If the product does not power on and shows any of the following symptoms, you may try the upgrade methods
in this chapter without having to disassemble the product:
- The product does not turn on when the power switch is pressed.
- The product powers on normally but no USB connection can be made.
- The product’s icons appear garbled or malfunction.
- Files are corrupted, or the product shows as a “removable storage” in Windows but cannot be accessed.
4-2-1 Firmware Upgrade Method
When is this upgrade executed?
- This is the procedure for the firmware upgrade when the YP-P3 and the PC are connected correctly.
- This procedure is used without disassembling the product when there is an operational problem with the
YP-P3, and it is possible to fix it by upgrading the firmware.
- If the USB doesn’t work correctly, see the “Bootloader Upgrade Method”.
1. Download a file into a temporary folder on the PC, and then decompress the file.
2. Check the contents in the decompressed folder. (YPP3.BIN)
3. Connect the YP-P3 to the PC.
4. Select the P3 folder connected to the PC.
5. Select the installation file in the decompressed folder and then
copy the new downloaded firmware file (YPP3.BIN) into the P3
folder connected to the PC.
6. Carefully disconnect the YP-P3 from the PC.
7. After disconnecting the YP-P3 from the PC, wait until it turns off.
8. Connect the USB cable to the PC after the YP-P3 is turned off.
- If the upgrade is not executed when the USB cable is
connected, a problem may occur due to a low battery.
9. Visually check that an updating message appears on the YP-P3
set screen and wait until the firmware update is complete.
10. Disconnect the USB cable from the YP-P3 and then check the
firmware version after the power is turned on.
(Settings → System → System Information)
Summary of Contents for YP-P3
Page 11: ...2 6 Samsung Electronics MEMO ...
Page 33: ...4 18 Samsung Electronics MEMO ...
Page 45: ...6 6 Samsung Electronics MEMO ...






























