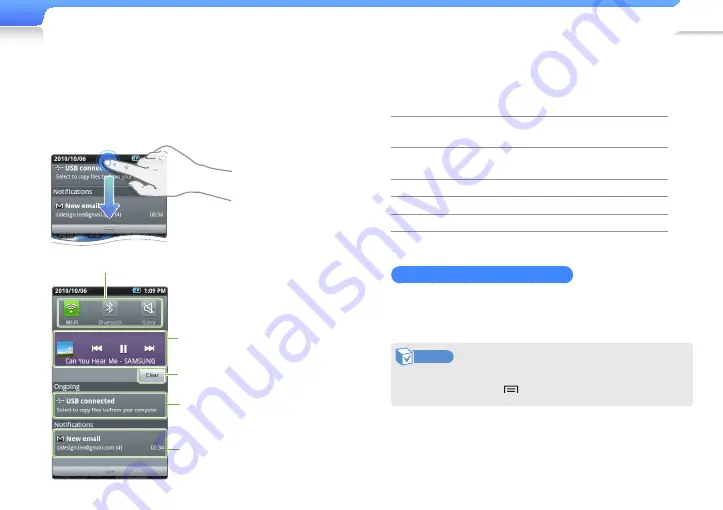
Use basic functions >
Use the home screen
23
Use the Notification screen
To open the notification screen, drag the status bar downward.
From the notification screen, you can access notifications and
control active applications shown in the status bar. You can also
turn on or off the WLAN, Bluetooth, and sounds.
Notifies you of an active USB
connection or an inserted memory
card.
Notifies you of new email
or successfully installed
applications.
Control music or the FM
radio.
Erase all notifications
Tap an icon to access settings.
Customize the home screen
Select a home screen by dragging left or right. Tap and hold any
empty space to add widgets or set shortcuts.
Samsung
Widgets
Add widgets for Samsung applications.
See "Use widgets" on page 24.
Android
Widgets
Add widgets for Android applications.
See "Use widgets" on page 24.
Shortcuts
Create shortcuts to your favorite applications.
Folders
Create shortcuts to frequently-used folders.
Wallpapers
Set a background image for the home screens.
Delete added widgets and icons
To remove a widget or application icon, tap and hold the icon
and drag it to the wastebin at the bottom of the screen.
Note
To change the order of the home screens, from any of the
home screens, tap
→
<Edit>.






























