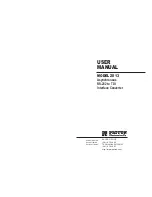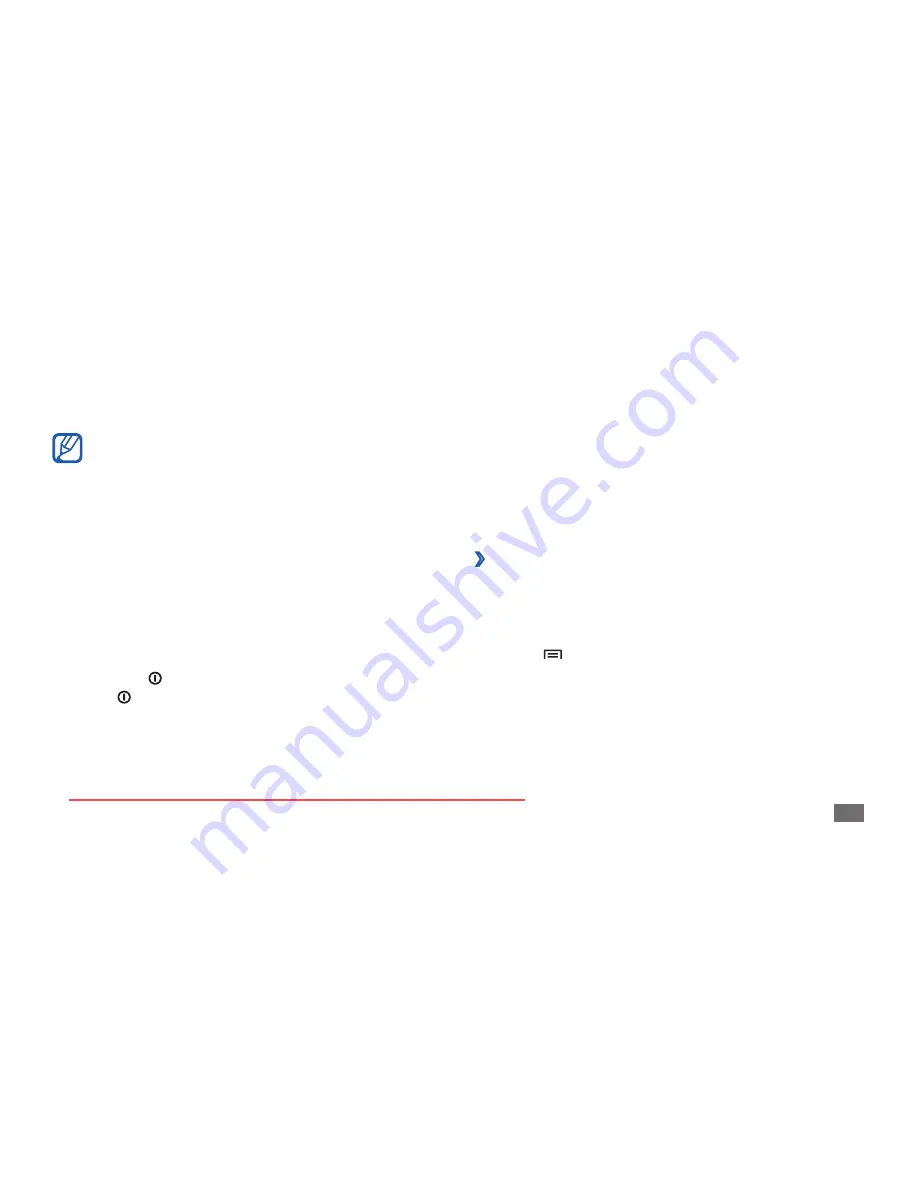
Getting started
21
Get to know the idle screen
When the device is in Idle mode, you will see the idle
screen. From the idle screen, you can view your device’s
status and access applications.
The idle screen has multiple panels. Scroll left or right to a
panel of the idle screen.
›
Add items to the idle screen
You can customize the idle screen by adding shortcuts to
applications or items in applications, widgets, or folders. To
add items to the idle screen,
Press [
1
]
→
Add
or tap and hold the empty area on
the idle screen.
Select the item category
2
→
an item:
Double-tap: Tap twice quickly with your finger to zoom
•
in or out while viewing photos or web pages.
Your device turns off the touch screen when you
•
do not use the device for a specified period.
You can adjust the backlight time. In Idle mode,
•
open the application list and select
Settings
→
Display
→
Screen timeout
.
Lock or unlock the touch screen
and keys
You can lock the touch screen and keys to prevent any
unwanted device operations.
To lock, press [ ]. To unlock, turn on the screen by
pressing [ ] or the Home key and then flick the gray
window with your finger.
Downloaded from ManualMPlayer.com Manuals