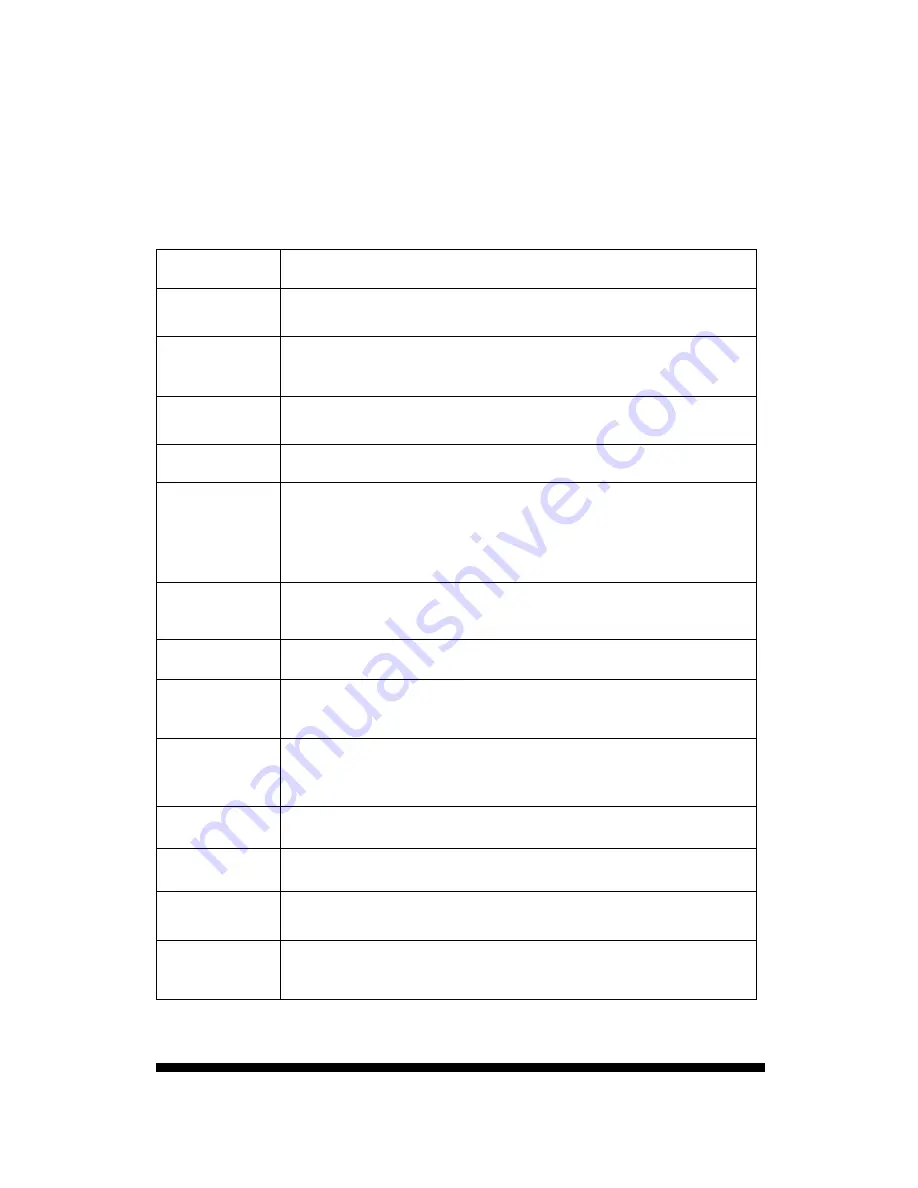
URP-SU110 Quick Reference Guide
6
Fig 2. Side View (Left)
Features Function/Description
1. LCD and
Touch Screen
Shows running program or interacts with program when stylus pen is used to give commands on the
touch screen.
2. Scanner Start Key
(Top Right)
When running barcode scanner program to read barcode, press this key to start the laser beam. If
barcode is successfully read or if you release the key, the beam will stop automatically.
3. Scanner Screen
The laser beam comes out of this screen. Use caution to protect the screen from impurities or
damages and not to point the laser to people, especially to eyes.
4. SD Card Slot
SD card slot can accept memory cards, as CF card slot.
5. LED Light
There are three types of LED lights.
When you are recharging battery, the red LED will turned on at top left corner. When recharging is
complete, it will change to green.
When you are using CDMA, the first LED at the top right corner turns on (green). Otherwise it will be
turned off.
When you are using barcode scanner or RFID, the second LED at the top right corner turns on (green).
Otherwise it will be turned off.
6. Adaptor Connection
To recharge battery, connect the external power adaptor to this opening.
7. Speaker
Delivers various sounds to indicate functions.
8. Power Key
Lightly tap on the power button to turn the power on/off. You will notice whether the backlight is
turned on or off on the LCD screen.
9. RST Key
Use to reset the PDA in mal-functioning.
10. Earpiece
Connection
Connect to earpieces to listen to music or to use it as a phone.
11. Battery
When you first purchase the device, charge battery 100% until the LED becomes green. It generally
takes about 4 hours to recharge battery in full. Always recharge the battery 100% before using
device.
12. Hand Strap Holder
When using the device for a long time, connect hand strap to this spot.
13. RFID Antenna
To use RFID, pull the antenna out to the direction of your signal.




























