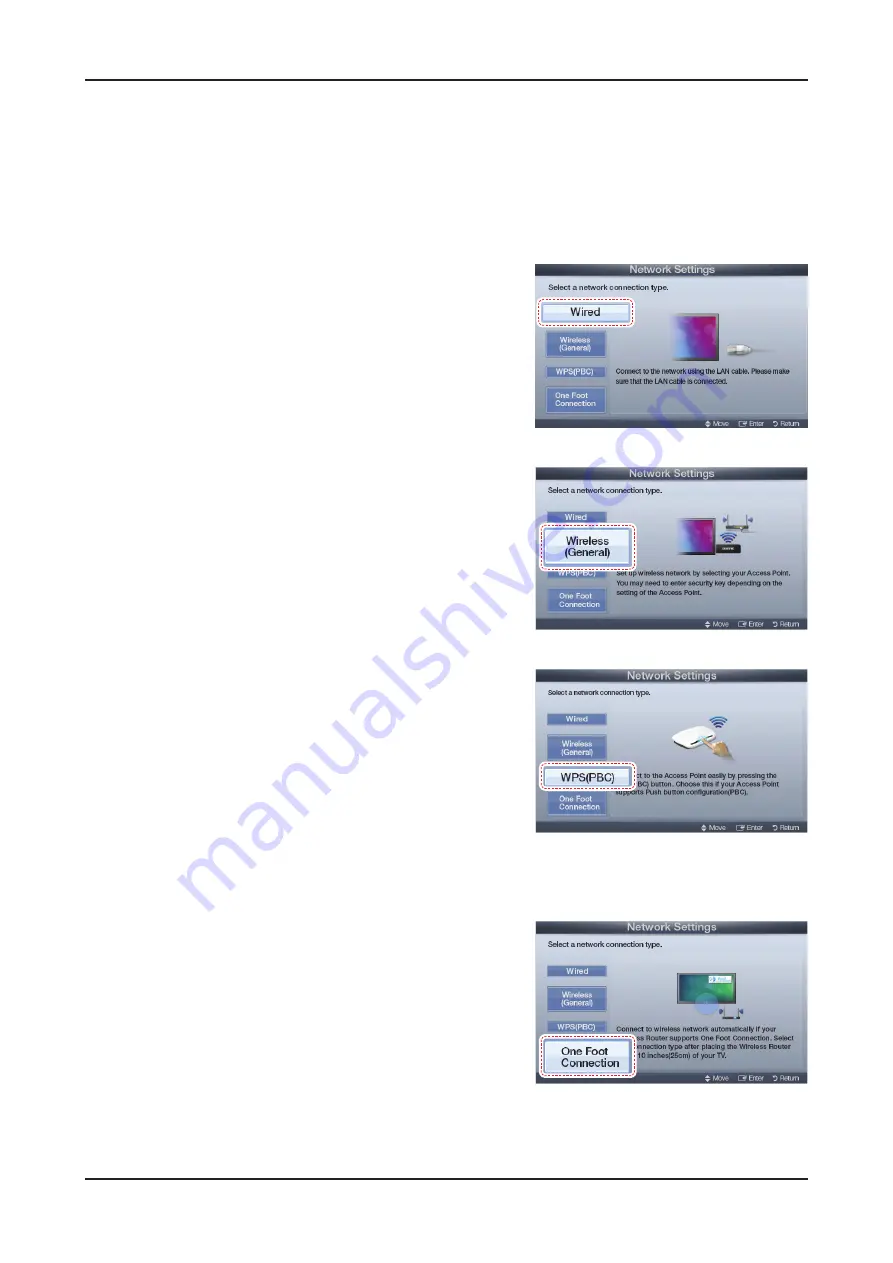
2-11
2. Product specifications
2-3-2. Setting the Network Connection
Connection Methods: You can setup the wireless network connection in four ways:
Auto Setup (Using the Auto Network Search function)
•
Manual Setup
•
WPS(PBC)
•
One Foot Connection
•
Network Settings
Wired Network Setup
01.
1.
Go to the
Network Settings
screen.
(
MENU
m
→
Network
→
Network Settings
→
ENTER
E
)
Select
2.
Wired
, and then press
ENTER
E
.
The network connection screen appears and verifies the network
3.
connection. When the connection has been verified, the "
Internet
connected successfully.
" message appears.
Wireless (General) Network Setup
02.
1.
Go to the
Network Settings
screen.
(
MENU
m
→
Network
→
Network Settings
→
ENTER
E
)
Select
2.
Wireless (General)
, and then press
ENTER
E
.
The Network function searches for available wireless networks.
3.
When done, it displays a list of the available networks.
WPS(PBC) Network Setup
03.
If your router has a PBC (WPS) button, follow these steps:
1.
Go to the
Network Settings
screen.
(
MENU
m
→
Network
→
Network Settings
→
ENTER
E
)
Select
2.
WPS(PBC)
, and then press
ENTER
E
, then press
ENTER
E
again.
Press the WPS(PBC) button on your router within 2 minutes. Your
3.
TV automatically acquires all the network setting values it needs
and connects to your network.
4.
The network connection screen appears, and network set up is done.
One Foot Connection Network Setup
04.
The One Foot connection make you easy to connect samsung TV and
samsung wireless router by placing samsung wireless router within
1foot(25cm) from samsung TV. If your wireless router does not support One
Foot Connection, you must connect using one of the other methods.
Turn on the power of wireless router and TV.
1.
Go to the
2.
Network Settings
screen.
(
MENU
m
→
Network
→
Network Settings
→
ENTER
E
)
Select
3.
One Foot Connection,
, and then press
ENTER
E
, then
press
ENTER
E
again.
The network connection screen appears, and network set up is done.
4.
Summary of Contents for UN32D5500RF
Page 23: ...2 12 2 Product specifications 2 3 3 e Manual How to view the e Manual ...
Page 24: ...2 13 2 Product specifications ...
Page 32: ...4 6 4 Troubleshooting WAVEFORMS 1 PC input V sink H sink R G B 2 LVDS output ...
Page 35: ...4 9 4 Troubleshooting WAVEFORMS 3 PC input V sink H sink R G B 2 LVDS output ...
Page 38: ...4 12 4 Troubleshooting WAVEFORMS 2 LVDS output ...
Page 41: ...4 15 4 Troubleshooting WAVEFORMS 2 LVDS output ...
Page 43: ...4 17 4 Troubleshooting Location Main TOP ODD_TXCLK ODD_TXCLK EVEN_TXCLK EVEN_TXCLK R816 R821 ...
Page 44: ...4 18 4 Troubleshooting WAVEFORMS 4 CVBS OUT Grey Bar 2 LVDS output ...
Page 47: ...4 21 4 Troubleshooting WAVEFORMS 5 Compnent_Y Gray scale Pb Pr Color bar 2 LVDS output ...
Page 49: ...4 23 4 Troubleshooting Location Main TOP BD209 L R L R R525 R420 R419 R524 ...
Page 50: ...4 24 4 Troubleshooting WAVEFORMS 7 Speaker OUT ...






























