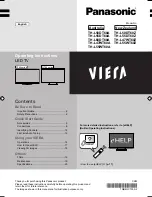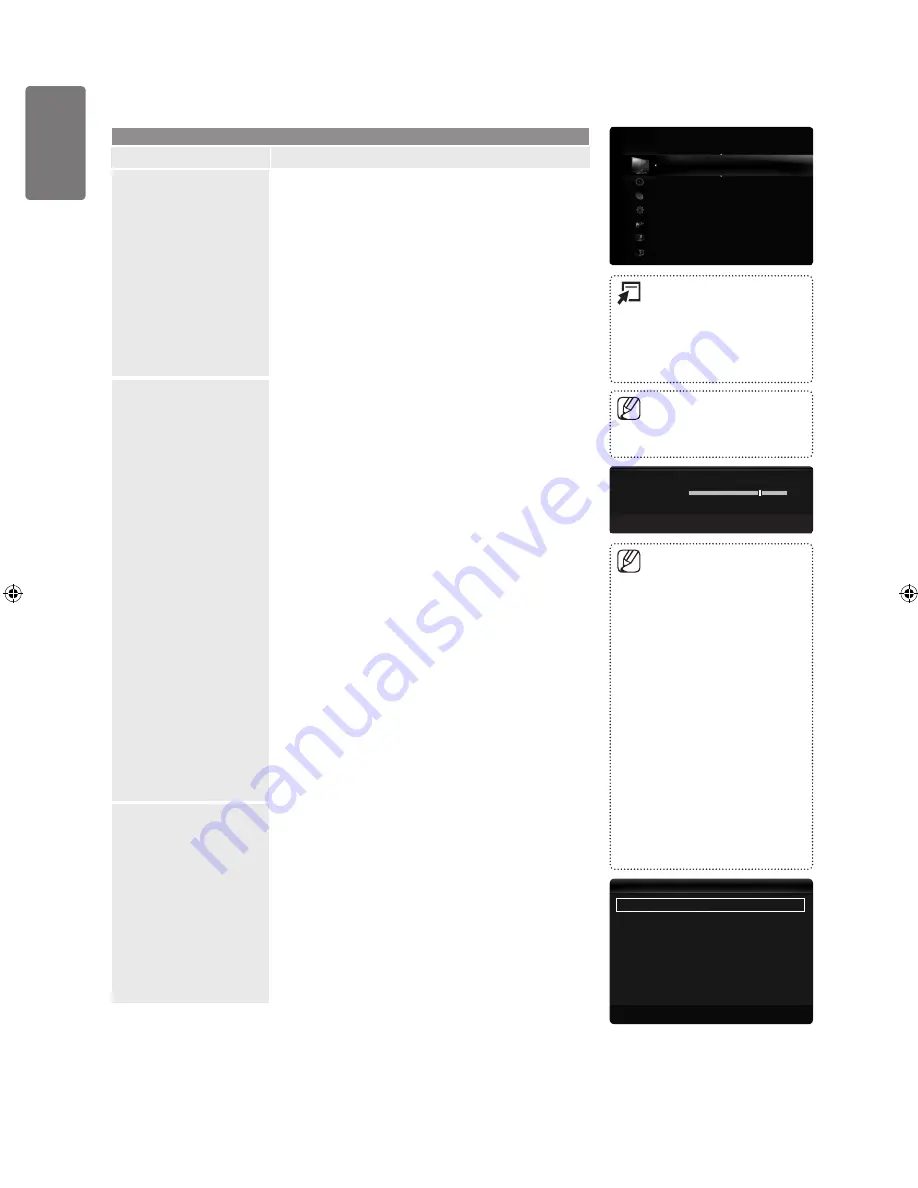
English
Using the M
enus
7
U
Move
L
Adjust
E
Enter
R
Return
▲
Backlight
▼
Picture Menu
Picture
Option
Description
Mode
Selects the type of picture settings that best correspond to
your viewing preferences or requirements. Presets a higher
brightness, contrast, and sharpness to the picture.
Dynamic
Recommended for use in bright room conditions.
Standard
Recommended for use in a normal viewing condition.
Natural
Adds more punch and contrast to the image than the
Standard mode.
Movie
Corresponding to the conditions used in movie,
recommended for use in darker viewing conditions.
■
■
■
■
Backlight /
Contrast /
Brightness /
Sharpness /
Colour /
Tint(G/R)
Your television has several setting options that allow you to
control the picture quality.
Backlight
Adjusts the brightness of LED back light.
Contrast
Increases or decreases the brightness in white areas of the
picture. Too little contrast and the picture may seem dark;
too much contrast and the picture will lose details in white
images.
Brightness
Increases or decreases the overall brightness of the
picture, but best used to adjust the black level of the image.
Too little brightness and shadow detail will be lost; too much
brightness and blacks will be gray and washed out.
Sharpness
Increases or decreases the apparent detail in the picture.
Too little sharpness and the image might look soft. Too
much sharpness can add false edges to objects or can
make noise more noticeable.
Colour
Increases or decreases colour saturation levels in the
picture. Too little colour and the image will be black and
white (undersaturated); too much colour and the image will
look oversaturated and cartoonish.
Tint(G/R)
Changes the picture hue from reddish to a greenish
appearance.
■
■
■
■
■
■
Advanced Settings
Samsung’s new TVs allow you to make even more precise
picture settings than previous models.
Black Tone
→
Off
/
Dark
/
Darker
/
Darkest
Increases the picture’s shadow detail by lightening the
black level (ie changing the gamma) at low levels. This is
most commonly used for watching movies with dark scenes
to keep the picture from appearing washed out in bright
rooms.
Dynamic Contrast
→
Off
/
Low
/
Medium
/
High
Increases or decreases the difference between the
brightest and darkest portions of the image with changing
scenes. Shadows are more visible with dark scenes, while
contrast is enhanced with bright scenes.
■
■
Press the
TOOLS
button to
display the
Tools
menu. You
can also set the picture mode
by selecting
Tools
→
Picture
Mode
.
■
Only analogue
TV
,
Ext.
,
AV
modes of the PAL system,
you cannot use the
Tint(G/R)
Function.
When you make changes to
Backlight
,
Contrast
,
Brightness
,
Sharpness
,
Colour
or
Tint(G/
R)
, the OSD will be adjusted
accordingly.
In PC mode, you can only make
changes to
Backlight
,
Contrast
and
Brightness
.
Settings can be adjusted and
stored for each external device
you have connected to an input
of the TV.
The energy consumed during use
can be significantly reduced if the
brightness level of the picture is
lowered, which will reduce the
overall running cost.
■
■
■
■
■
Mode
: Standard
▶
Backlight
: 7
Contrast
: 95
Brightness
: 45
Sharpness
: 50
Colour
: 50
Tint (G/R)
: G50/R50
Advanced Settings
Picture
Natural
is not available in PC
mode.
■
Black Tone
: Off
▶
Dynamic Contrast
: Medium
Gamma
: 0
Colour Space
: Native
White Balance
Flesh Tone
: 0
Edge Enhancement
: On
U
Move
E
Enter
R
Return
Advanced Settings
[6000_UK]BN68-01968R_01Eng.indb 24
2009-04-13 �� 6:53:48