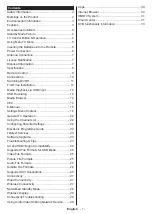• Mac OS:
1.
Select Menu
System Preferences
and then click
Sharing
.
2.
Select the
Screen Sharing
check box.
3.
Run the resolution changing app downloaded from App Store and then change the resolution to 1440 x 900
or lower.
If you do not change the resolution in Mac OS, the previous image may appear while connecting a remote computer.
Remote connection to a PC running on Windows via the RDP protocol is only supported for Windows 7 or later. And the
operating system must be a Professional or higher edition.
Remote connection to a PC running on Mac via the VNC protocol is only supported for Mac OS X 10.5 or later.
It is recommended to connect the wired network because the screen or sound may be interrupted depending on the
network condition.
Playing Multimedia Content on a Remote PC
When you move the mouse cursor to the top of the screen after accessing a remote computer, the top bar appears.
When the sharing folder icon is clicked in the top bar, the folders shared on Windows or Mac OS appear. You can
play back any media content in a folder.
For more information about playing multimedia content, refer to "Playing pictures/video/music."
To use this function, the folder sharing option on the computer to access must have been enabled as shown below:
• Windows OS:
1.
Run Windows Explorer and then move to the folder to share.
2.
Right-click the folder and then click
Properties
.
3.
After the
Properties
window appears, click the
Sharing
tab and then click
Advanced Sharing
.
4.
After the
Advanced Sharing
window appears, select the
Share this folder
check box.
• Mac OS:
1.
Select Menu
System Preferences
and then click
Sharing
.
2.
Select the
File Sharing
check box.
3.
To add a folder to share, click the Add
+
button at the bottom.
4.
Select a folder and then click Add
+
.
It is recommended to connect the wired network because the screen or sound may be interrupted depending on the
network condition.
- 33 -