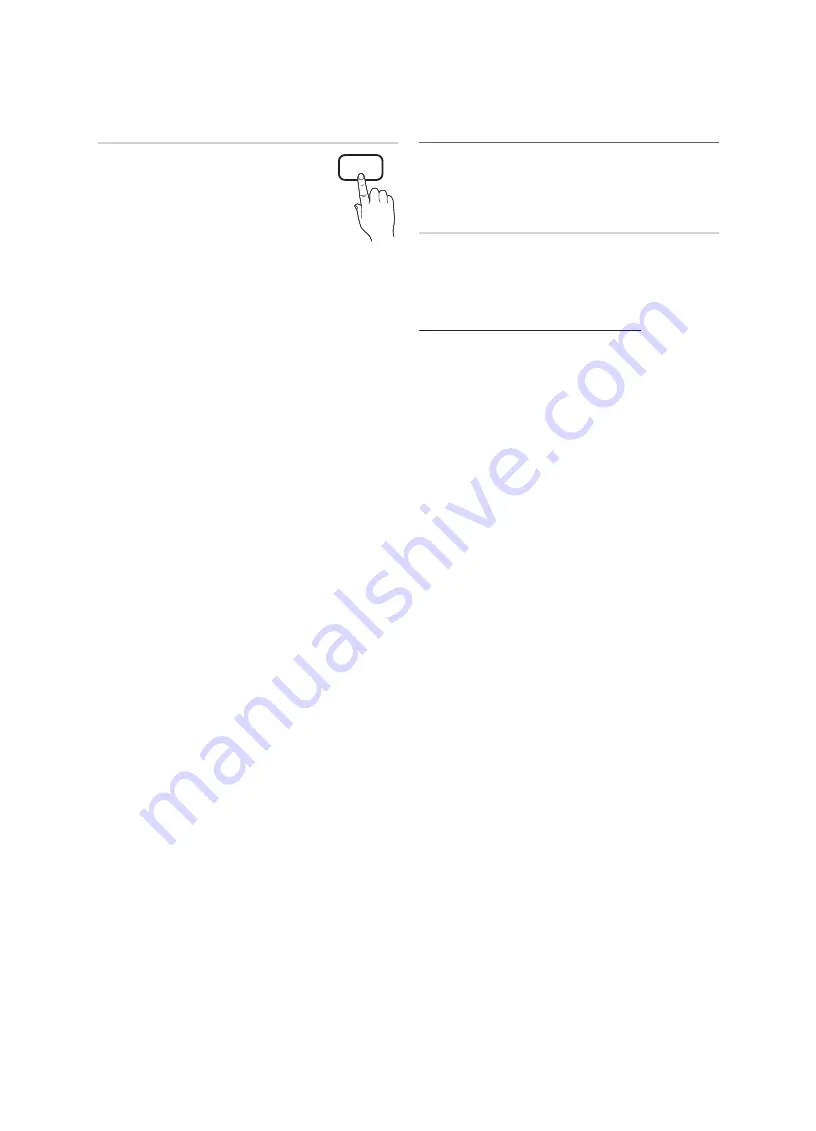
24
English
Basic Features
Screen Adjustment
■
Picture Size
: Your cable box / satellite
receiver may have its own set of screen
sizes as well. However, we highly
recommend you use
16:9
mode most
of the time.
16:9
: Sets the picture to
16:9
wide
mode.
Wide Zoom
: Magnifies the picture size more than
4:3
.
✎
Adjusts the
Position
by using
u
/
d
buttons.
Zoom
: Magnifies the
16:9
wide pictures vertically to fit
the screen size.
✎
Adjusts the
Zoom
or
Position
by using
u
/
d
button.
4:3
: Sets the picture to basic (
4:3
) mode.
✎
Do not watch in 4:3 format for a long time. Traces
of borders displayed on the left, right and centre
of the screen may cause image retention (screen
burn) which are not covered by the warranty.
Screen Fit
: Displays the full image without any cut-off
when HDMI (720p / 1080i / 1080p) or Component
(1080i / 1080p) signals are inputted.
✎
Adjusts the
Position
by using
u
/
d
/
l
/
r
button.
✎
NOTE
x
Depending on the input source, the picture size
options may vary.
x
The available items may differ depending on the
selected mode.
x
In
PC
mode, only
16:9
and
4:3
modes can be
adjusted.
x
Settings can be adjusted and stored for each
external device connected to an input on the TV.
x
If you use the
Screen Fit
function with HDMI 720p
input, 1 line will be cut at the top, bottom, left and
right as in the overscan function.
■
PC Screen Adjustment
✎
Available only
PC
mode.
Coarse
/
Fine
: Removes or reduces picture noise. If the
noise is not removed by Fine-tuning alone, then adjust
the frequency as best as possible (
Coarse
) and Fine-
tune again. After the noise has been reduced, readjust
the picture so that it is aligned to the centre of screen.
Position
: Adjusts the PC screen position with direction
button (
u
/
d
/
l
/
r
).
Image Reset
: Resets the image to default settings.
¦
Setting up the TV with Your PC
Select the input source to PC.
O
MENU
m
→
Picture
→
ENTER
E
Auto Adjustment
t
Frequency values / position and fine tune are adjusted
automatically.
✎
Not available when connecting with an HDMI to DVI
cable.
Using Your TV as a Computer (PC) Display
Setting Up Your PC Software (Based on Windows XP)
Depending on the version of Windows and the video card,
the actual screens on your PC may differ in which case the
same basic set-up information will almost always be applied.
(If not, contact your computer manufacturer or Samsung
Dealer.)
1.
Click on “Control Panel” on the Windows start menu.
2.
Click on “Appearance and Themes” in the “Control
Panel” window and a display dialog-box will appear.
3.
Click on “Display” and a display dialog box will appear.
4.
Navigate to the “Settings” tab on the display dialog-box.
x
The correct size setting (resolution) [Optimum: 19:
1360 X 768 pixels / 20~22: 1600 X 900 pixels /
23~27: 1920 X 1080 pixels]
x
If a vertical-frequency option exists on your display
settings dialog box, the correct value is “60” or “60
Hz”. Otherwise, just click “OK” and exit the dialog
box.
P.SIZE






























