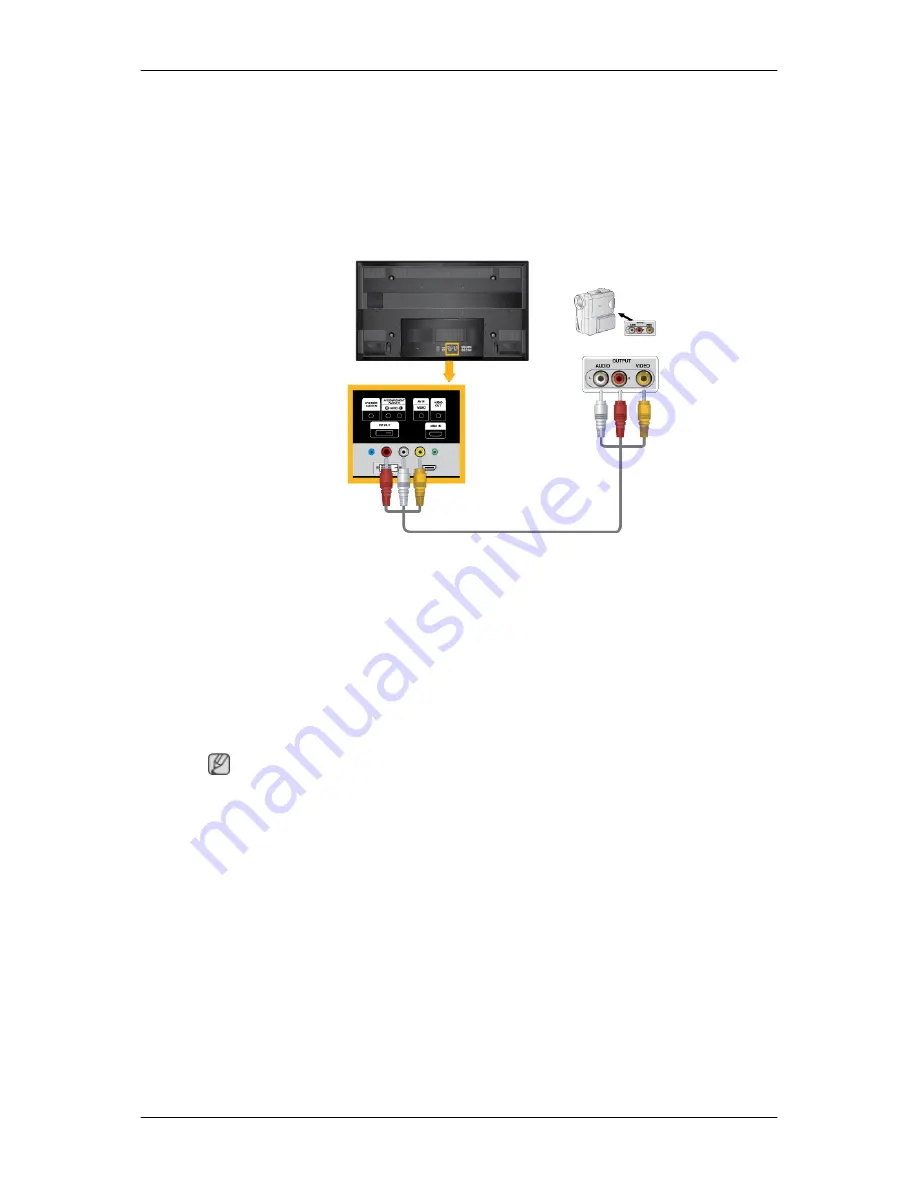
1. Connect an audio cable to the audio output port on the external device and [AV/COM-
PONENT AUDIO IN[R-AUDIO-L]] port on the monitor, and connect the video output port
on the external device to the [AV IN [VIDEO]] port on the monitor.
2. Play the DVD, VCR or Camcorder with a DVD disc or tape inserted.
3. Select AV using the SOURCE button on the front of the PDP display or on the remote.
Connecting to a Camcorder
1. Locate the AV output jacks on the camcorder. They are usually found on the side or back
of the camcorder. Connect a set of audio cables between the AUDIO OUTPUT jacks on
the camcorder and the [AV/COMPONENT AUDIO IN [R-AUDIO-L]] on the PDP Display .
2. Connect a video cable between the VIDEO OUTPUT jack on the camcorder and the [AV
IN [VIDEO]] on the PDP Display .
3. Select AV for the Camcorder connection using the SOURCE button on the front of the
PDP Display or on the remote control.
4. Then, start the Camcorder with a tape inserted.
Note
The audio-video cables shown here are usually included with a Camcorder. (If not, check
your local electronics store.) If your camcorder is stereo, you need to connect a set of two
cables.
Connections











































