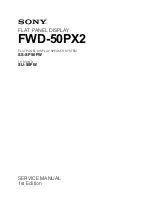Summary of Contents for GOT115-319
Page 6: ...vi This page is intentionally left blank ...
Page 10: ...GOT115 319 User s Manual 4 Introduction 1 3 Dimensions GOT115 319 outlines and dimensions ...
Page 50: ...GOT115 319 User s Manual 44 Watchdog Timer DIO Programming ...
Page 51: ...GOT115 319 User s Manual Watchdog Timer DIO Programming 45 ...