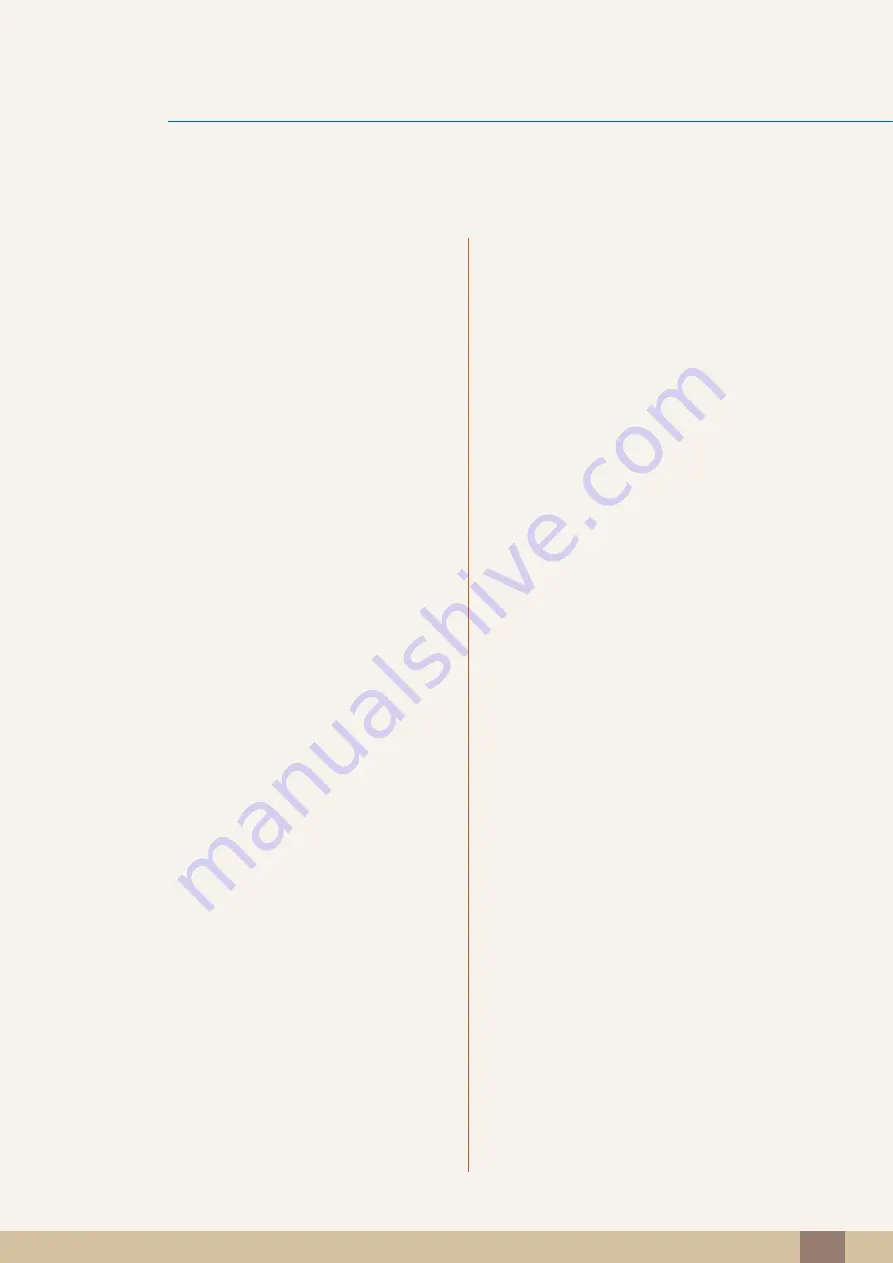
Great user manuals database on
Table Of Contents
13
Symbols for safety precautions
Securing the Installation Space
Correct posture to use the product
Adjusting the Product Tilt and Height
Software Installation for Using "Central
Station"
Installing "SAMSUNG Central Station Setup"














































