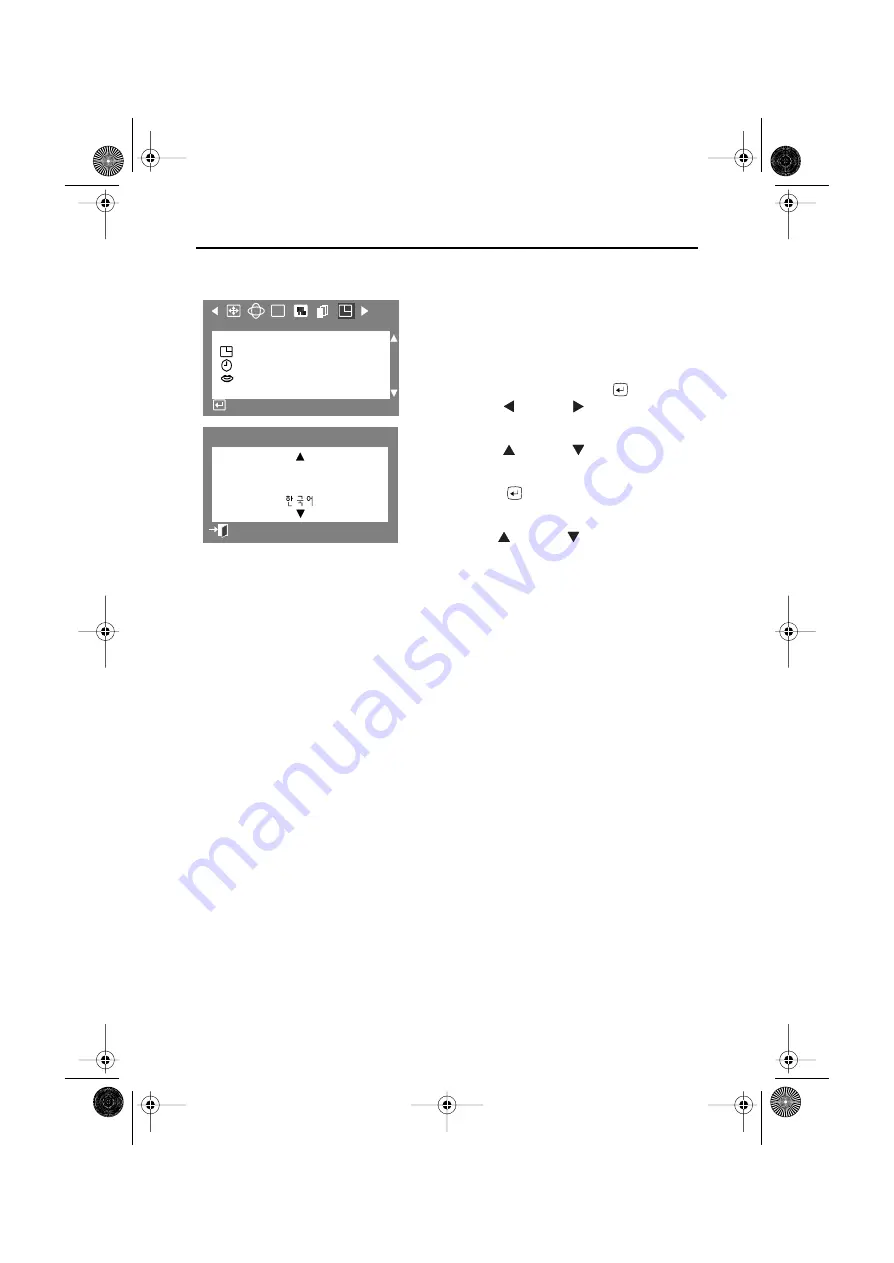
English - 21
English
Adjusting Your Monitor
Languages
Follow these steps to change the language used in
the menu. The language chosen affects only the
language of the OSD. It has no effect on any
software running on the computer.
1
With the menu off, push the
button.
Push the
button or
button until the
“Menu” screen is displayed.
2
Push the
button or
button to select
Languages
.
3
Push the
button to open the language
selection screen.
4
Use the
button or
button to select the
language you would like to use. You can
choose one of nine languages (English,
Korean, Russian, Swedish, Portuguese,
Italian, French, Spanish, or German).
RGB
:
M e n u
M e n u Po s i t i o n
M e n u D u r a t i o n
L a n g u a g e s
A c c e s s F u n c t i o n
:
L a n g u a g e s
D e u t s c h
E n g l i s h
P rev i o u s M e n u
9550eApp.book Page 21 Thursday, December 30, 1999 10:19 AM























