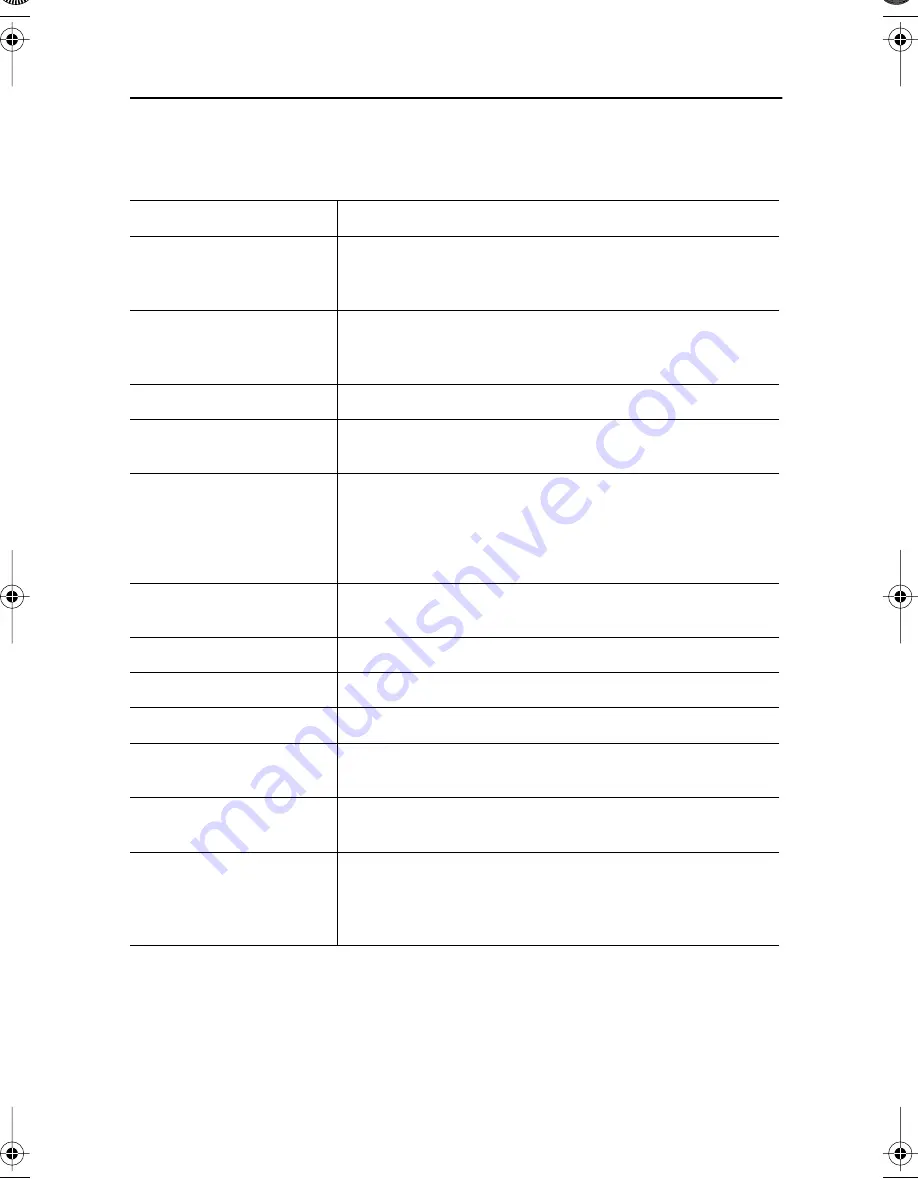
English 19
Français
Español
Deutsch
Italiano
English
Portuguese
Appendix
Specifications
Table 4. Specifications
SyncMaster 760 TFT
LCD Monitor Panel
43 cm (17") LCD Monitor
0.264 mm Pixel pitch
Viewing Angle: 75/75/70/70 (L/R/U/D): Typ
* Synchronization
Horizontal:
Vertical:
30 kHz to 81 kHz
56 Hz to 85 Hz (~XGA)
60 Hz to 76 Hz (SXGA)
Display Colors
16,777,216
Maximum Resolution
Horizontal:
Vertical:
1280 Dots
1024 Lines
Active Display
Horizontal:
Vertical:
338 ± 3 mm (13.3" ± 0.12”)
270 ± 3 mm (10.6" ± 0.12”)
(Active display size is dependent upon signal timing and image size
selection.)
Input Signal, Terminated
Analog video 0.7 Vpp positive at 75
Ω
Separate sync, composite and sync-on-green
Maximum Pixel Clock
135 MHz
Power Adapter
AC 90 ~ 264 Volts, 60 Hz/50 Hz ± 3 Hz
Power Consumption
42 W (Maximum), 40 W (Nominal)
Dimensions/Weight
(W x D x H)
440 x 182 x 462 mm; 7.9 kg (17.32 x 7.16 x 18.19 in; 17.41 lbs)
(All measurements approximate)
VESA Mounting Interface
100 mm x 100 mm
(For use with Specialty (Arm) Mounting hardware.)
Environmental Considerations Operating Temperature:
Humidity:
Storage Temperature:
Humidity:
50
°
F to 104
°
F (10
°
C to 40
°
C)
10% to 80%
-68
°
F to 113
°
F (-20
°
C to 45
°
C)
5% to 95%
NOTE:
Design and specifications are subject to change without prior notice.
* Referring to Preset timing modes, page 21.
3_760body.FM Page 19 Tuesday, June 12, 2001 9:28 AM








































