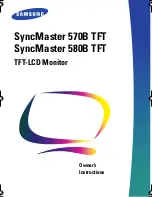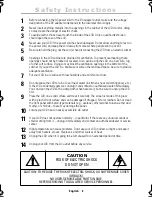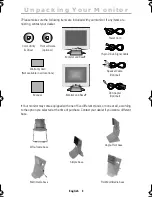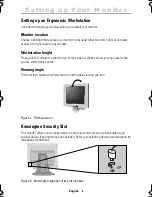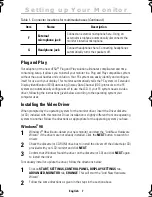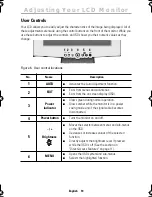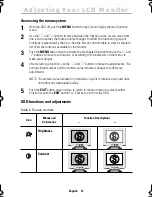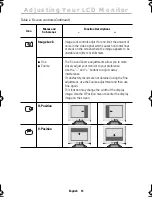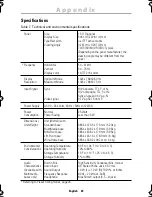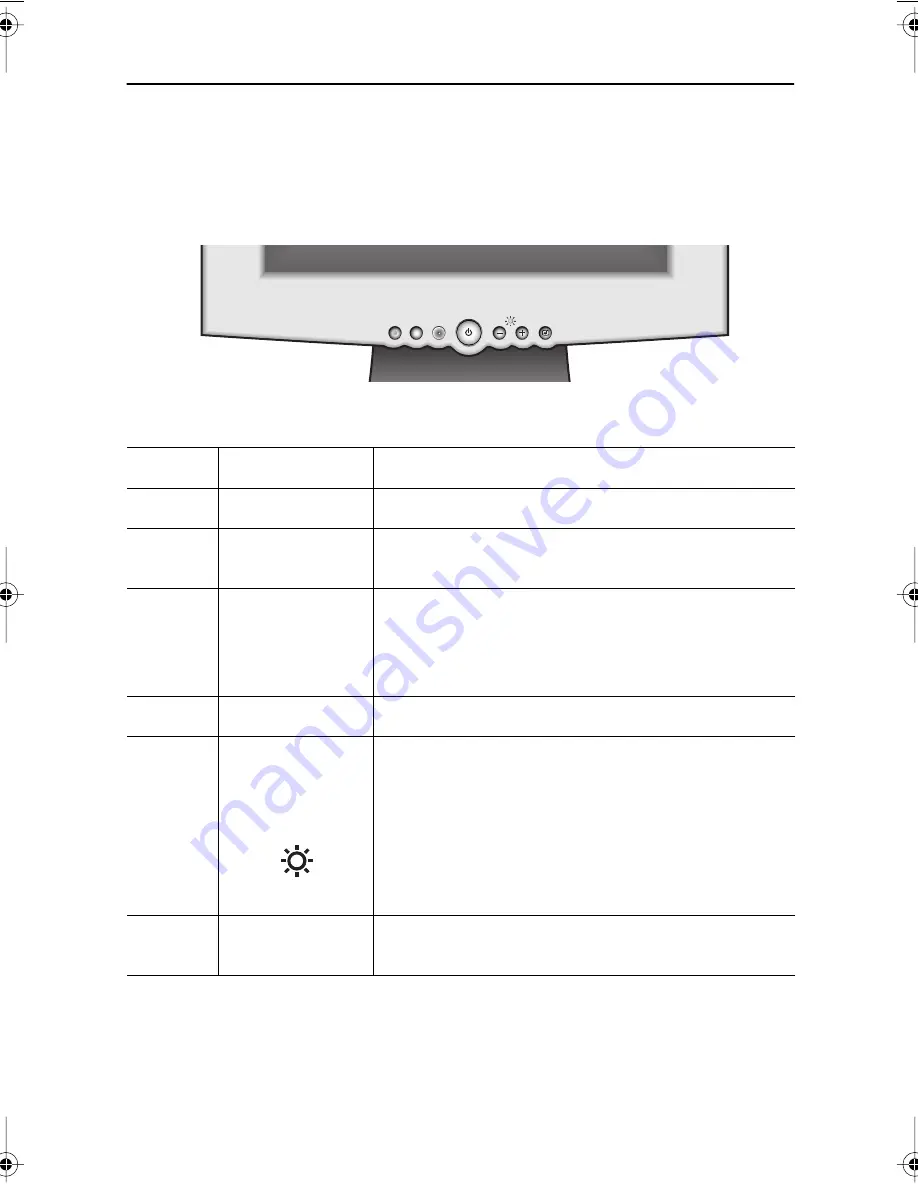
English 10
User Controls
Your LCD allows you to easily adjust the characteristics of the image being displayed. All of
these adjustments are made using the control buttons on the front of the monitor. While you
use these buttons to adjust the controls, an OSD shows you their numeric values as they
change.
Figure 6. User control locations
No.
Name
Description
1
AUTO
■
Activates the Auto Adjustment function.
2
EXIT
■
Exits from menus and sub-menus.
■
Exits from the on screen display (OSD).
3
Power
indicator
■
Glows green during normal operation.
■
Glows amber while the monitor is in a power
saving mode and if the signal cable becomes
disconnected.
4
Power button
■
Turns the monitor on and off.
5
–
/
+
Brightness
■
Moves the selector between menus and sub-menus
on the OSD.
■
Decreases or increases values of the selected
function.
■
Directly adjusts the brightness level if pressed
while the OSD is off (See the section on
"Direct-Access Features" on page 11).
6
MENU
■
Opens the OSD system and sub-menus.
■
Selects the highlighted function.
EXIT
MENU
AUTO
EXIT
MENU
AUTO
1 2 3 4 5 6
Adjusting Your LCD Monitor
4_E570B580Bbody.fm Page 10 Friday, June 8, 2001 12:27 PM