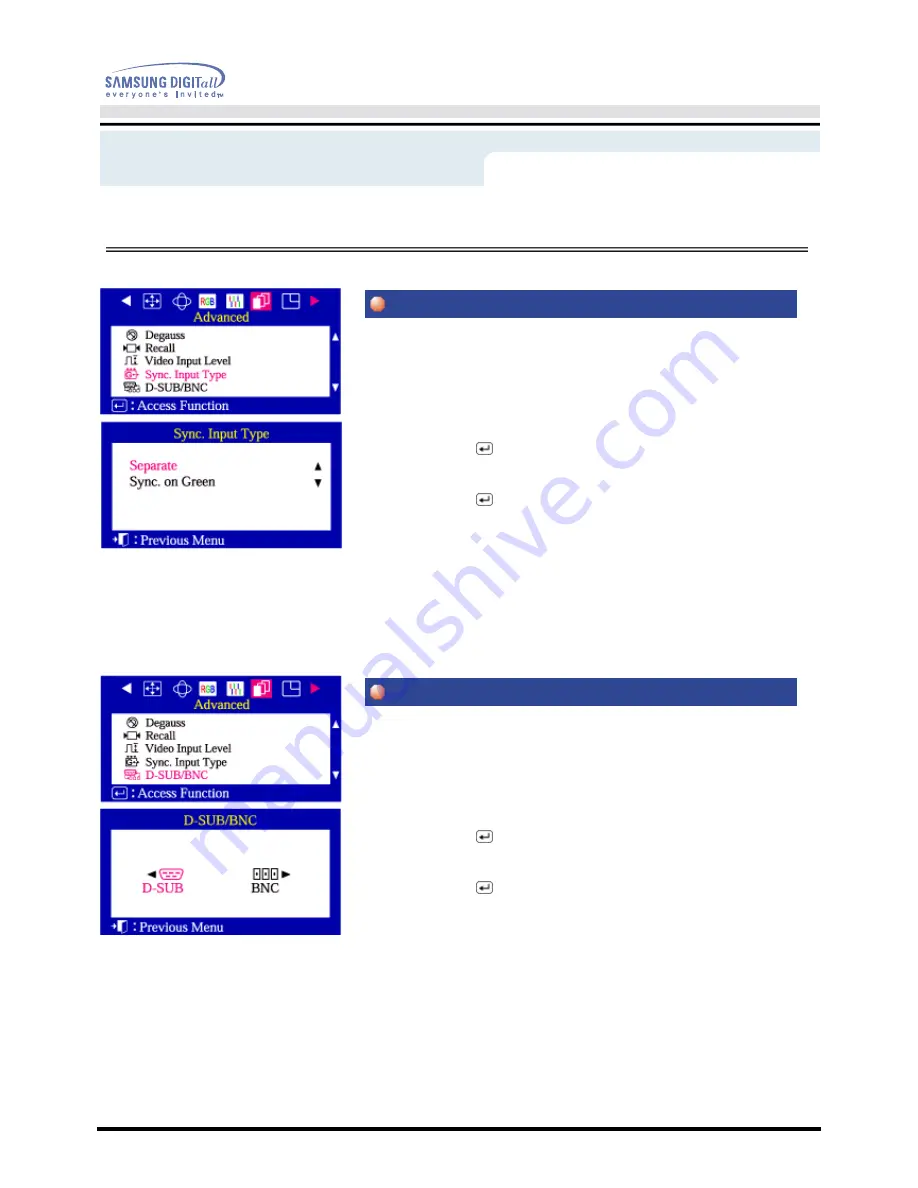
On-Screen Display
Use this menu to set your monitor to the correct type of synchronization. Select
'Separate' if the computer is sending a separate synchronization signal. Select
'Sync. on Green' if the computer expects the monitor to synchronize with the
green signal it sends. Refer to your computer or video card user's manual to
determine the correct setting.
1
Push the Menu (
) button.
2
Push the
◀
button or
▶
button until the Advanced screen is displayed.
Push the
▲
button or
▼
button to select Sync. Input Type.
3
Push the Menu (
) button to open the Sync. Input Type
selection screen.
4
Use the
▲
button or
▼
button to select Separate or Sync. on Green.
Use this menu to choose between the signal source connected to the BNC
connector input and the signal source connected to the D-SUB connector input.
Note: When you are finished, wait for a few seconds and the screen will blank
then display the image from the new signal source(other computer).
A cable must be connected to both inputs to use this function.
1
Push the Menu (
) button.
2
Push the
◀
button or
▶
button until the Advanced screen is displayed.
Push the
▲
button or
▼
button to select D-SUB/BNC.
3
Push the Menu (
) button to open the D-SUB/BNC selection screen.
4
Use the
◀
button or
▶
button to select D-SUB or BNC.
Menu
How to adjust
D-SUB/BNC
Sync. Input Type
Summary of Contents for SyncMaster 210P PLUS
Page 1: ...SAMTRON 210P plus ...






























