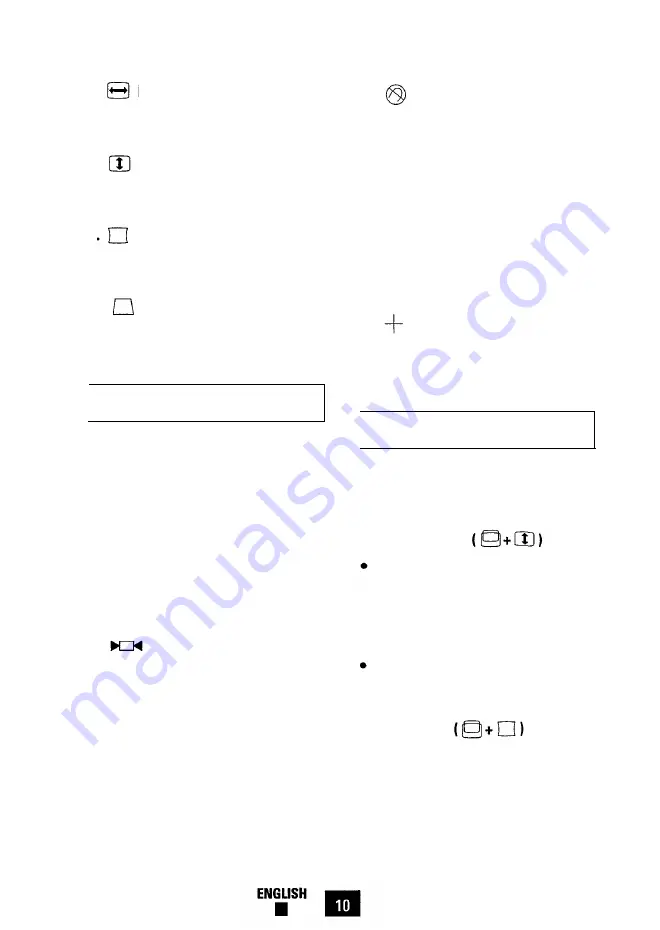
7. Horizontal Size
Use this button to adjust the horizontal
size ( width ) of the display area.
8. Vertical Size
Use this button to adjust the vertical size
( height ) of the display area.
9. Side Pincushion
Use this button to correct a bowing in or
out of the display area.
10. Trapezoid
Use this button to correct a trapezoid
( shape ) of the display area.
Display Adjustment Buttons
Use these buttons to adjust the display
area while a control function is imple-
mented ( the indicator’s color is orange ).
However, you cannot adjust the display
area when a control function is disabled
( the indicator’s color is green ).
Note:
3 to 4 seconds after completing
adjustments your settings automatically
save, and the indicator returns to its nor-
mal status “green.”
11. Recall
Use this button to recall factory modes
settings. Press the button for 2 to 3 sec-
onds until the indicator LED color changes
from orange to green.
Caution:
This operation resets all of the
data in the user memory area for the cur-
rent signal timing.
12. Degauss
Magnetic fields can build up on the CRT
and cause color impurity. Use the degauss
button to demagnetize the CRT. Push the
button once to activate the degaussing cir-
cuit. The degaussing circuit automatically
turns itself off after a few seconds.
13. — Decrease
Use this button to decrease the value of
the selected function. See Adjustment
Examples, pages 12 and 13.
14.
Increase
Use this button to increase the value of
the selected function. See Adjustment
Examples, pages 12 and 13.
Technical Control Functions
Your monitor has the following technical
control functions for the correction of geo-
metric distortion.
15. Parallelogram
Use and hold both the vertical position
button and vertical size button simul-
taneously for 4 to 5 seconds, or until
the indicator’s color changes from
orange to green.
Use the Plus ( + ) or Minus (-) button
to control parallelogram of the display
area.
16. Pinbalance
l
Press and hold both the vertical posi-
tion button and side pincushion button
simultaneously for 4 to 5 seconds, or
until the indicator’s color is changes
from orange to green.
























