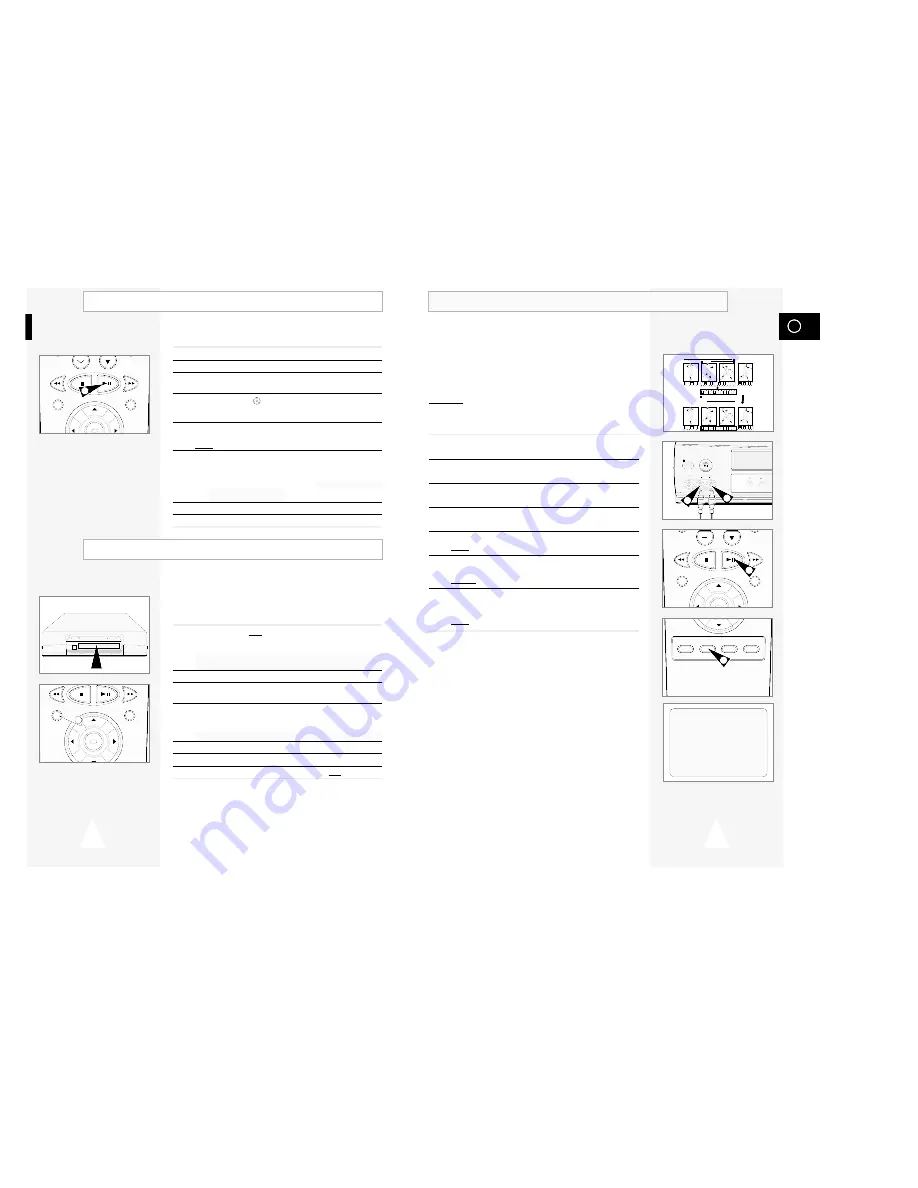
GB
39
38
With the Audio Dubbing function, you erase the previously
recorded sound and replace it with a new soundtrack from:
◆
A CD player
◆
A microphone connected to a sound system
◆
A cassette player
Restriction:
Audio dubbing is applicable only to the longitudinal audio track
(normal audio).
1
Connect an RCA audio cable to the appropriate output on your
sound system (CD/cassette player for example).
2
Connect the other end of the RCA audio cable to the audio input
connectors (L, R) on the front of your VCR.
3
Insert the pre-recorded cassette on which the audio track is to be
replaced, and press the
❿
II to start playback.
4
Find the scene that you want to over-dub and press
❿
II on the
remote control.
5
Press DUB.
Result:
Your VCR is now in the Audio dubbing Pause mode.
6
On the sound system, locate the point on the CD or cassette at
which you wish to start playback.
Example: The track that you wish to record on the cassette.
7
When you are ready:
◆
Start playback on the sound system
◆
Press REC on the remote control.
Result:
The soundtrack is replaced on the pre-recorded cassette.
➢
The new sound will be recorded on the normal sound
track of the tape, and the original sound will remain on
the Hi-Fi sound track.
To hear the new sound and original sound mixed
together, press the Audio button on the remote control
until the MIX option is displayed (see page 32).
Audio Dubbing a Pre-recorded Cassette
★
(SV-640X Only)
4
5
6
10
A.DUB
A.DUB
VIDEO EDIT
A.DUB
-0:05:23
SPEED DUB TV/VCR TIMER
5
OK
REC
MENU
4
EJECT
STANDBY/ON
PROG
VIDEO L AUDIO R
LINE IN 2
3
3
F.ADV
This function allows you to start a new recording at a specific
position on the cassette while maintaining a very smooth scene
change.
1
Insert the cassette to be edited in your VCR.
2
Press the
❿
ll button to start playback.
3
When you reach the position from which you wish to start the new
recording, press the
❿
ll button.
4
Press the F.ADV ( ) button again as often as necessary to
advance frame by frame, until the exact recording position is
located.
5
While the VCR is in still mode, hold the REC button down for
a while to activate the Assemble Edit function.
Result:
Record symbol flashes in the display.
6
Select the source from which you wish to record by pressing:
◆
The PROG/TRK (
"
or
❷
) / PROG (
"
or
❷
) buttons for
television channels
◆
The INPUT button for the LINE IN 1 or LINE IN 2
★
(SV-640X/SV-245X only) input sources
7
Press the
❿
ll button to start recording.
8
When you have finished recording, press
■
.
You can copy a cassette to your VCR from another video source,
such as another VCR or a camcorder.
☛
It is an infringement of copyright laws to copy
prerecorded cassettes or to re-record them in any form
without the permission of the owners of the
corresponding copyright.
1
Connect the VCR, from which the cassette is to be copied, to the
appropriate RCA audio and video input connectors on the rear of
your VCR, as indicated on page 11.
You can also use an RCA audio and video cable to connect the LINE IN 2
input on the front of your VCR.
★
(SV-640X/SV-245X only)
2
Insert a blank cassette in your VCR.
3
Insert the pre-recorded cassette in the other video source (VCR or
camcorder).
4
Press the INPUT button to select the appropriate input on your
VCR:
◆
LINE IN 1 for the rear input
◆
LINE IN 2 for the front input
★
(SV-640X/SV-245X only)
5
Start playing back the cassette to be copied.
6
Hold REC down for a while to start recording on your VCR.
7
When you have finished recording, press
■
on both VCRs.
➢
If you wish to view the cassette being copied:
◆
Your VCR must be connected as usual to the
television (see page 10 for further details)
Using the Assemble Edit Function
Recording from Another VCR or Camcorder
OK
REC
MENU
OK
REC
MENU
2
6


















