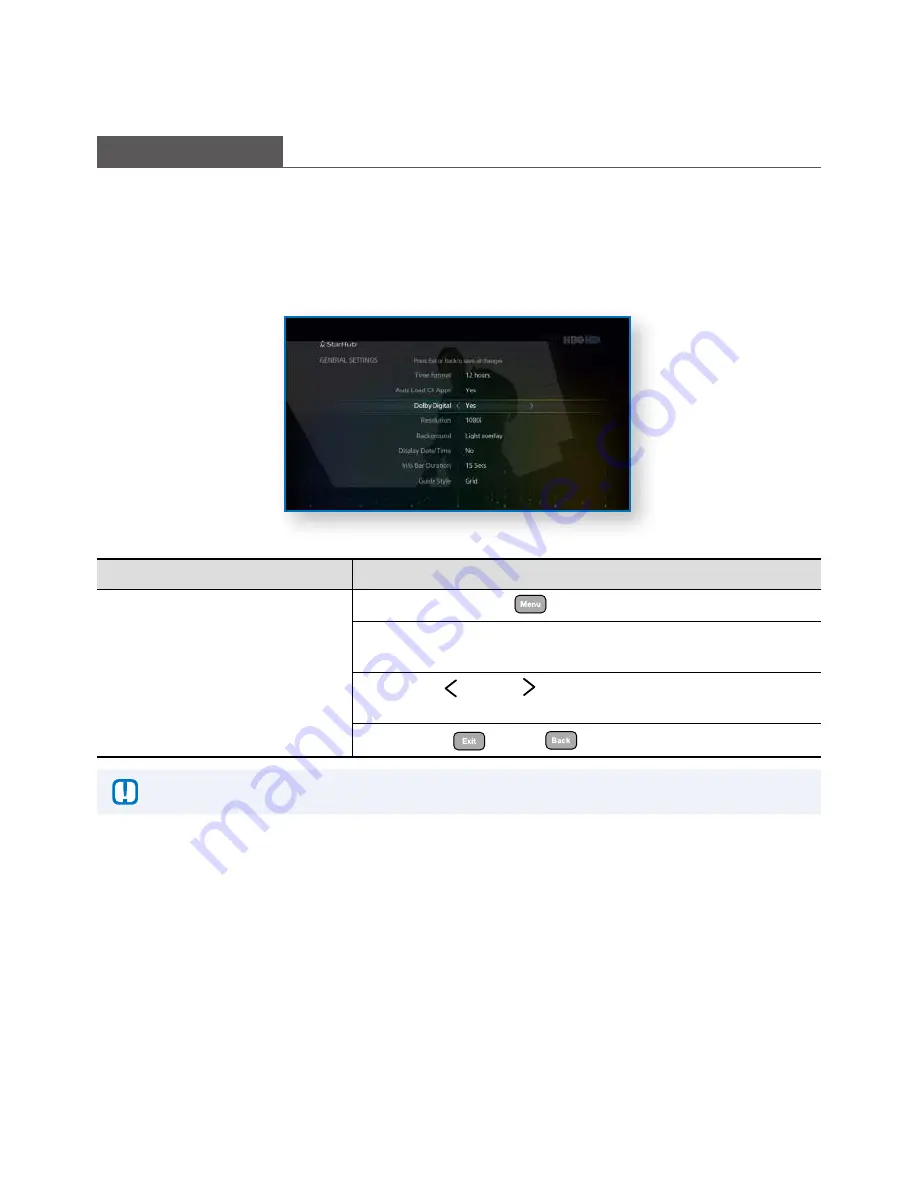
Guide To High Definition TV Applications
Surround Sound
SurrOunD SOunD
Where available, HD programmes are broadcasted with
Dolby® Digital 5.1 Surround Sound
effects.
If you are using a
Dolby® Digital 5.1
home theatre system, you can connect the IPTV set-top box to your home
theatre system to complete your HDTV viewing experience with surround sound digital audio effects.
In the set-top box General
Settings screen, enable
Dolby® Digital
audio output selection.
How To Use
Functions
Directions
1
To enable Dolby® Digital 5.1 audio
output .
Press the
MENU
button
on your remote control .
Use the
navigation
arrow buttons to select
Settings
followed by
General Settings
and
Dolby Digital
.
Use the
LEFT
or
RIGHT
arrow button to change the selection to
YES
.
Press the
EXIT
or
BACK
button to save your selection.
\
Enable Dolby® Digital audio output selection
ONLY
if you are using a Dolby® Digital 5.1 home
theatre system or if your HD-ready TV supports Dolby® Digital surround sound.
07
Summary of Contents for Starhub GX-SH435EH
Page 1: ...SAMSUNG GX SH435EH StarHub IPTV Box USER Guide ...
Page 39: ...Memo ...
Page 40: ...Memo ...
Page 41: ...Memo ...
Page 42: ...67 Ubi Avenue 1 StarHub Green Singapore 408942 ...























