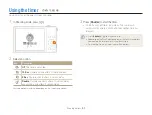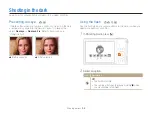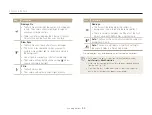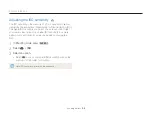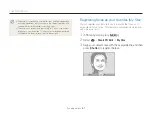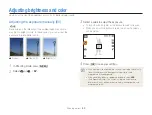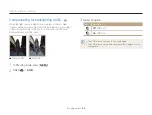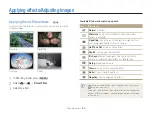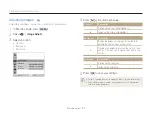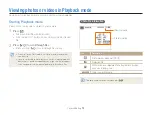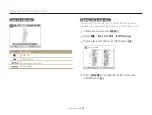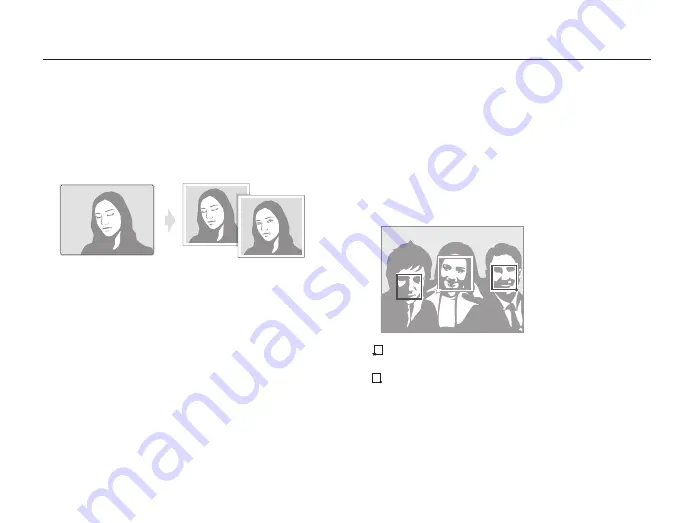
Shooting options
60
Using Face Detection
Using Smart Face Recognition
The camera automatically registers faces that you frequently
photograph. The Smart Face Recognition feature will automatically
prioritize the focus on those faces and on favorite faces. The Smart
Face Recognition feature is available only when you use a memory
card.
1
In Shooting mode, press [
m
].
2
Select
a
Face Detection
Smart Face Recognition
.
•
: Faces that you have registered as favorites.
(To register faces as favorites, refer to page 61.)
•
: Faces that the camera has automatically registered.
Detecting eye blinking
If your camera detects closed eyes, it will automatically capture
2 photos in succession.
1
In Shooting mode, press [
m
].
2
Select
a
Face Detection
Blink Detection
.