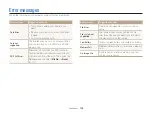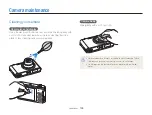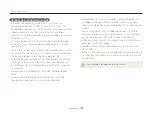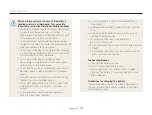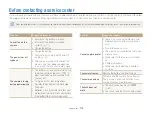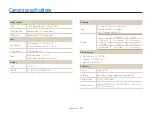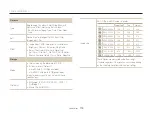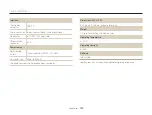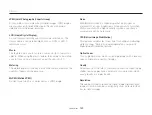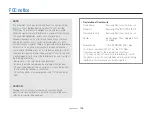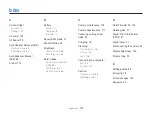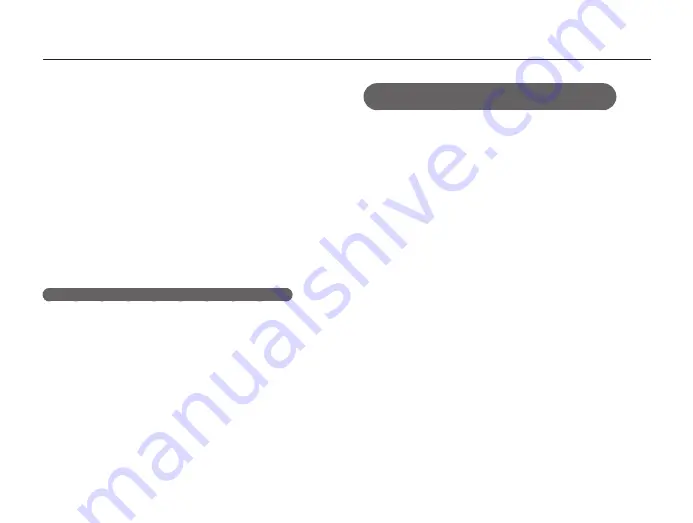
Appendixes
112
Camera maintenance
•
If you reconnect the power cable when the battery is fully
charged, the status lamp turns on for approximately 30 minutes.
•
Using the flash or recording videos depletes the battery quickly.
Charge the battery until the red status lamp turns off.
•
If the status lamp blinks in red, reconnect the cable, or remove
the battery and insert it again.
•
If you charge the battery when the cable is overheated or
the temperature is too high, the status lamp may blink in red.
Charging will start when the battery cools down.
•
Overcharging batteries may shorten battery life. After charging is
finished, disconnect the cable from your camera.
•
Do not bend or place heavy objects on the AC cable. Doing so
may damage the cable.
Notes about charging with a computer connected
•
Use only the provided USB cable.
•
The battery may not charge when:
-
you use a USB hub
-
other USB devices are connected to your computer
-
you connect the cable to the port on the front side of your
computer
-
the USB port of your computer does not support the power output
standard (5 V, 500 mA)
Handling and disposing of batteries and chargers
with care
•
Never dispose of batteries in a fire. Follow all local regulations
when you dispose of used batteries.
•
Never place batteries or cameras on or in heating devices,
such as microwave ovens, stoves, or radiators. Batteries may
explode when they are overheated.