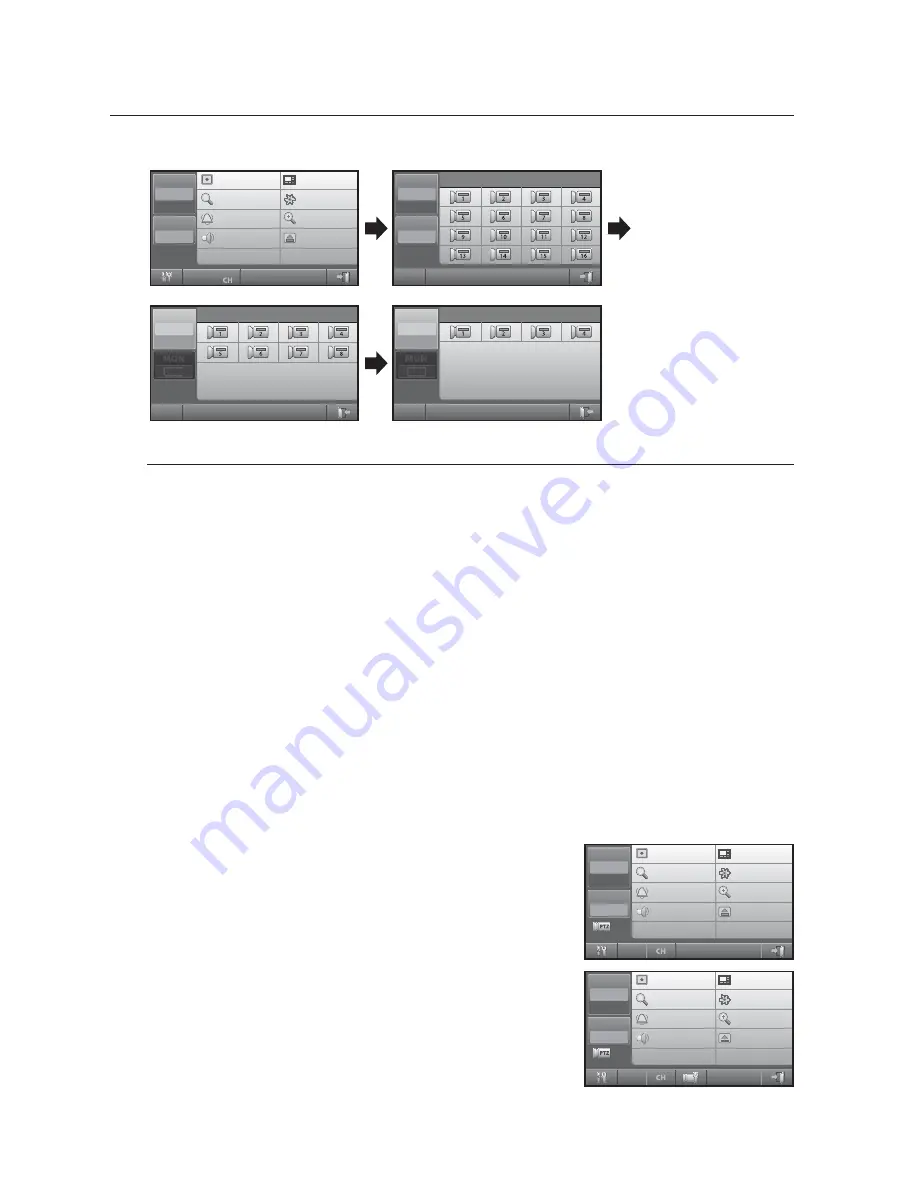
20_
instructions
instructions
Controlling the PTZ device connected to the DVR
PTZ devices connected to some DVRs may not be controllable, depending on the DVR model.
In this case, press the <
EXIT
> icon in DVR Control mode and move to Camera Control mode to control the
corresponding camera.
Setting the PTZ device from the DVR
Select DVR MENU.
Go to “Camera
PTZ Device Settings” in the Settings menu.
A screen to set the camera available will be displayed in the DVR Control mode.
Enter each item and then press the [
ENTER
] button. (For more information, please refer to the DVR user
manual.)
After completing setup of the camera, exit from the DVR MENU and then reselect the DVR using the
keyboard (DVR + DVR ENTER).
The PTZ Device Settings feature from the Settings menu and Camera may be enabled, depending on the DVD model. In this
case, set “Device” from the “Settings menu
System
Remote Control Device” as “None” and then try resetting the PTZ
device.
Selecting and operating the camera using the System Keyboard in DVR
Control mode
Press the [
CAM
] button on the keyboard in DVR Control mode.
The <
PTZ
> icon will appear at the left side of the screen as in the
following image.
Using the number keys on the keypad, enter the Channel number of
the camera you wish to operate and press the [
ENTER
] button.
The camera can be operated after the following screen is displayed.
Press the <
Camera Setup
> icon at the bottom center of the DVR Control mode
screen to control the currently selected Camera MENU.
PRESET feature and SCAN, AUTO PAN, PATTERN and other features of the selected
camera can be operated.
1.
2.
3.
4.
M
1.
2.
3.
4.
M
M
DVR
SHR2042
002
MON
000
Record
Search
Alarm
Audio
Mode
Freeze
Zoom
Eject
01
4.
SHR-2XXX Series, SHR-508X, 516X Series
DVR
SHR-5082
002
Select Channel
MON
002
002
DVR
SHR-5162
012
Select Channel
MON
000
DVR
SHR-5082
012
MON
000
Record
Search
Alarm
Audio
Mode
Freeze
Zoom
Eject
DVR
SHR-2042
002
Select Channel
MON
002
002
DVR
SHR2042
002
MON
000
Record
Search
Alarm
Audio
Mode
Freeze
Zoom
Eject


























