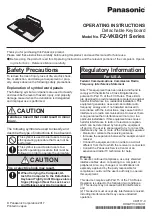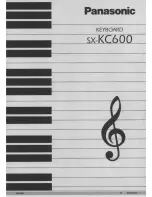10_
Connecting with Other Equipment
connecting with other equipment
You can use the SSC-5000 System Keyboard with a camera, DVR, and the other equipments.
This chapter describes how to connect each equipment.
CONNECTING RS-485 DEVICE
- Connect RS-485 Device through the port in the back of SSC-5000.
- You are able to install and control the camera and DVR supporting RS-485 communication.
- Either Half Duplex or Full Duplex method is applicable for connection.
For the Half Duplex method, use TX +,-.
To connect RS-485, be careful not to be confused b and -.
Also, you shall check if the RS-485 device can support SSC-5000.
Please refer to “RS-485 Communication Setup” of “Menu Setup” for RS-485 communication setup. (see page 22)
Connecting the SAMSUNG Dome Camera
Connect with SSC-5000 by using the RS-485 port on the back of Dome Camera
In case of connecting with Half Duplex
- Connect the RX (+) of Dome Camera RS-485 port with the
TX(+) of SSC-5000.
- Connect the RX (-) of Dome Camera RS-485 port with the
TX(-) of SSC-5000.
In case of connecting with Full Duplex
- Connect the RX (+) of Dome Camera RS-485 port with the
TX (+) of SSC-5000.
- Connect the RX(-) of Dome Camera RS-485 port with the
TX (-) of SSC-5000.
- Connect the TX (+) of Dome Camera RS-485 port with the RX (+)
of SSC-5000.
- Connect the TX (-) of Dome Camera RS-485 port with the RX (-)
of SSC-5000.
M
M
M
W
W
TXD+
TXD-
RXD+
RXD-