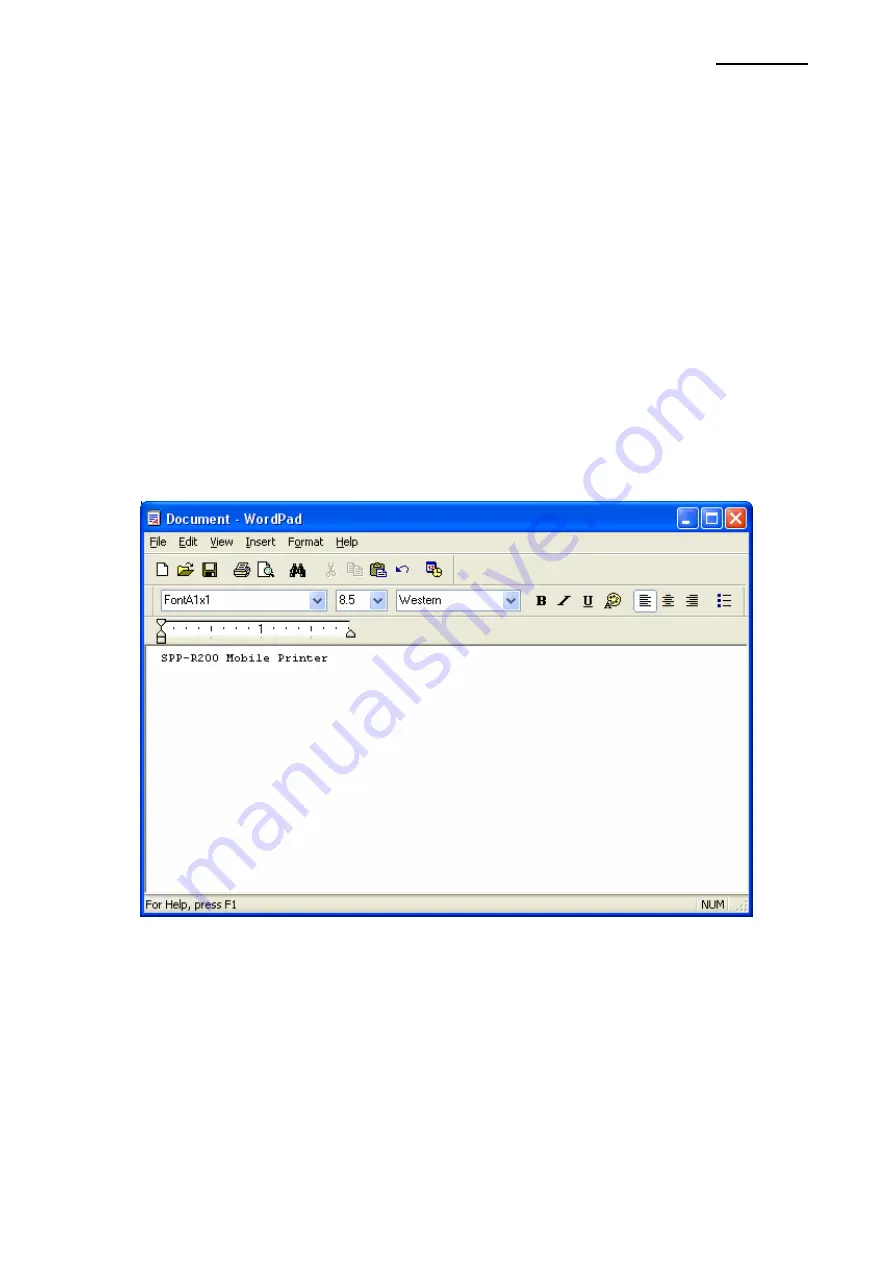
SPP-R200
Rev. 1.00
- 42 -
7-2 Use of Wordpad
7-2-1 Wordpad Environment Settings
After running Wordpad and setting the following conditions, conduct a test.
- Select Printer
After selecting “Print” from the “File” tab, select the printer (BIXOLON SAMSUNG SPP-
R200).
- Select Paper Size, Orientation, and Margins
After selecting “Page Settings” from the “
파일
” tab, select the paper size, orientation,
and margins.
7-2-2 Text Printing
Use the Windows Driver of the printer to run a test.
1) Select the desired font from the Font menu (FontA 1x1).
2) Select the desired font size (8.5).
3) Enter the text to be printed in Wordpad.
4) Click the Print button in the toolbar to print.
Summary of Contents for SPP-R200
Page 1: ...Windows Driver Manual SPP R200 Mobile Printer Rev 1 00 http www samsungminiprinters com ...
Page 9: ...SPP R200 Rev 1 00 9 8 Continue to click the Next button 9 Continue to click the Next button ...
Page 12: ...SPP R200 Rev 1 00 12 14 Click the Print Test Page button and check printing status ...
Page 20: ...SPP R200 Rev 1 00 20 10 Click the Print Test Page button and check printing status ...
Page 28: ...SPP R200 Rev 1 00 28 9 Click the Next button 10 Click the Next button ...
Page 29: ...SPP R200 Rev 1 00 29 11 Click the Continue Anyway button ...
Page 31: ...SPP R200 Rev 1 00 31 14 Click the Print Test Page button and check printing status ...

















