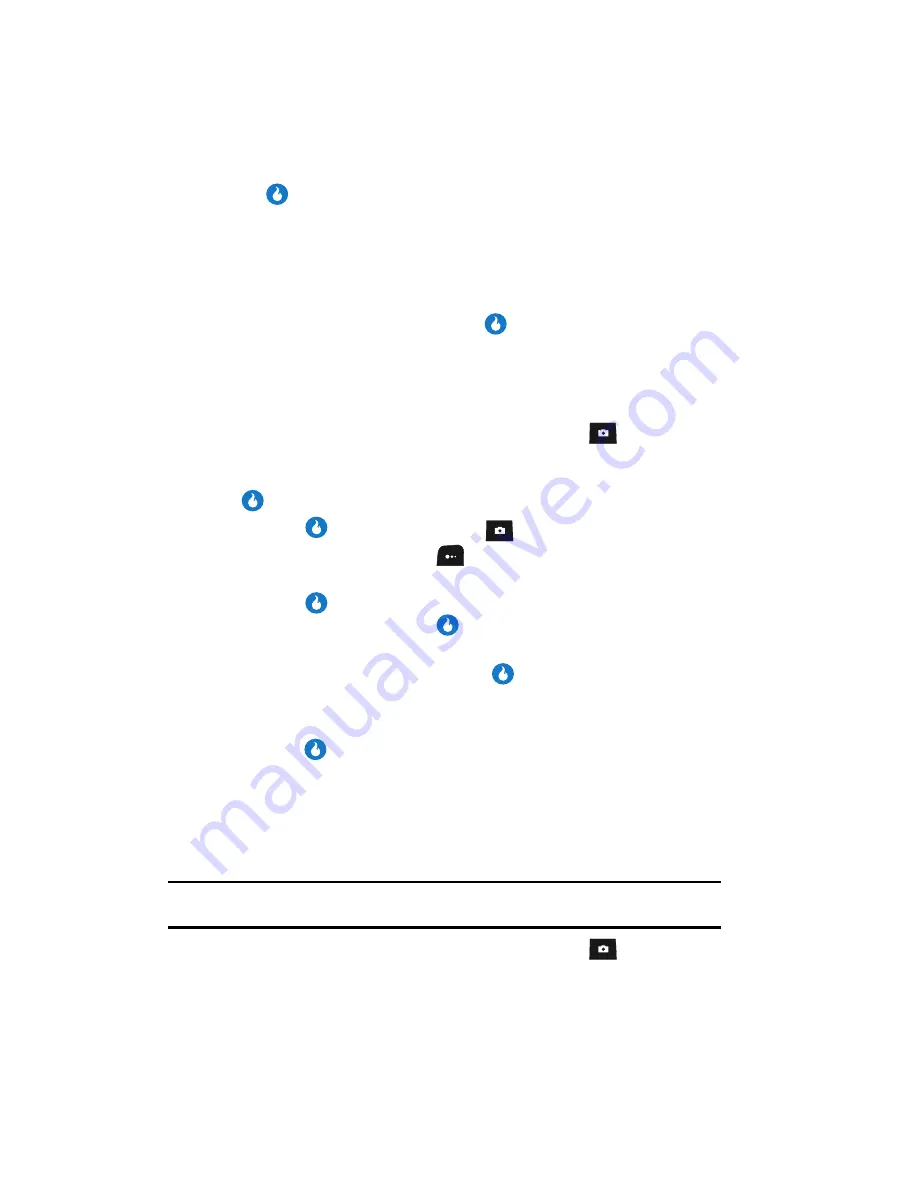
116
3.
Use the Up and Down navigation keys to highlight
Auto Save
, then press
the
key. The following options appear in the display:
• On
— Your picture or video clip is automatically saved when you take a picture
or end recording of a video clip.
• Off
— You are given the option to SEND or Save a picture or video clip when you
take a picture or end recording of a video clip.
4.
Use the Up and Down navigation keys to highlight the automatic save
setting of your choice, then press the
key. You’re returned to the
Settings
menu.
Point, Click, and Send Pictures
Take a picture and send it to anyone with a compatible device in a few easy steps.
1.
In standby mode, momentarily press the Camera key (
). The
SNAP
menu appears in the display.
2.
Use the Up and Down navigation keys to highlight
Camera
, then press the
key.
3.
Press the
key or the Camera key (
) to take a picture.
4.
Press the
SEND
(left) soft key (
). The
File Name
pop-up appears in the
display.
5.
Press the
key to accept the automatically assigned file name, or enter
a new file name and press the
key. The
New Message
screen appears
in the display.
6.
Enter the message text, then press the
key. (For more information, see
“MESSAGE”
on page 155.)
7.
Enter the recipient phone number(s) or email address(es) using the keypad.
8.
Press the
key to save the address(es) and to send the Picture message
to the intended recipients.
Print Photos
The Print Photos feature allows you to send a Photo to a USB or Bluetooth printer.
1.
Connect the device to a USB or Bluetooth printer.
Note:
To connect the device to a USB printer use the USB data cable (included in the box). For more
information about Bluetooth mode, see
“Bluetooth”
on page 92.
1.
In standby mode, momentarily press the Camera key (
). The
SNAP
menu appears in the display.






























