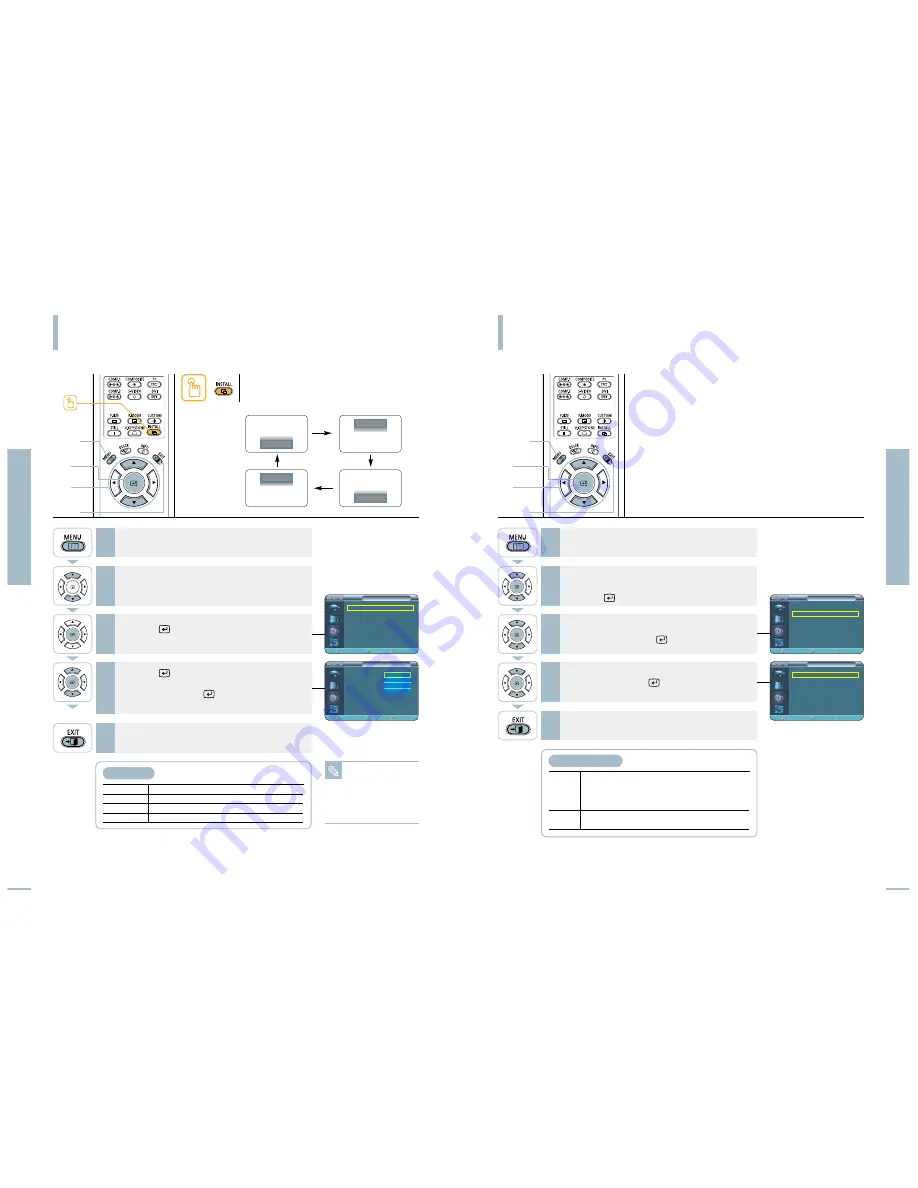
Flipping/Reversing the Projected Image
To support positioning of the projector, horizontal/vertical flipping and picture reversal are available.
Setup
Flipping/Reversing the Projected Image
Setup
Light Setting
46
47
Press the
INSTALL
button.
The screen will flip over horizontally or vertically with each
press of the button.
NOTE
This function is used to
set up reversed image
projection for ceiling
installation. To install
projector, refer to page
18.
One Touch
1
MENU
3, 4
Select
2, 4
…
/
†
5
EXIT
1
MENU
2, 3, 4
Select
2, 3, 4
…
/
†
5
EXIT
Front-Floor
Normal Image
Front-Ceiling
Horizontally Reversed Image
Rear-Floor
Vertically Reversed Image
Rear-Ceiling
Horizontal/Vertical Reversed Image
Install Menu
Press the
MENU
button.
The main menu is displayed.
1
Press the
▲
or
▼
button to move to
Setup
.
The Setup menu is displayed.
2
Press the
button again.
Press the
▲
or
▼
button to move to desired
mode, then press the
button.
Setup is switched to the selected mode.
4
Press the
EXIT
button to exit the menu.
5
Press the
button.
Install is selected.
3
Light Setting
Used to set the image brightness by adjusting the amount of light generated by the lamp.
Theater
Used to reduce the brightness of the lamp in dark
ambient light to prevent reflection in the eye. It also
lowers power consumption and extends the life of the
lamp.
Bright
Used to enhance the brightness in relatively bright
ambient light.
Light Setting Mode
Press the
MENU
button.
The main menu is displayed.
1
Press the
▲
or
▼
button to move to
Setup
.
The Setup menu is displayed.
Press the
button.
2
Press the
EXIT
button to exit the menu.
5
Press the
▲
or
▼
button to move to
Light
Setting
, then press the
button.
3
Press the
▲
or
▼
button to move to desired
mode, then press the
button.
Setup is switched to the selected mode.
4
Setup
Install
: Front-Floor
√
Light Setting
: Theater
√
V-Keystone
√
Test Pattern
√
PC
√
Factory Default
√
Information
√
Move
Enter
Return
Setup
Install
: Front-Floor
Light Setting
: Theater
V-Keystone
Test Pattern
PC
Factory Default
Information
Move
Enter
Return
Front-Floor
Front-Ceiling
Rear-Floor
Rear-Ceiling
Setup
Install
: Front-Floor
√
Light Setting
: Theater
√
V-Keystone
√
Test Pattern
√
PC
√
Factory Default
√
Information
√
Move
Enter
Return
Light Setting
Theater
√
Bright
√
Move
Enter
Return
Front-Floor
Rear-Floor
Front-Ceiling
Rear-Ceiling






























