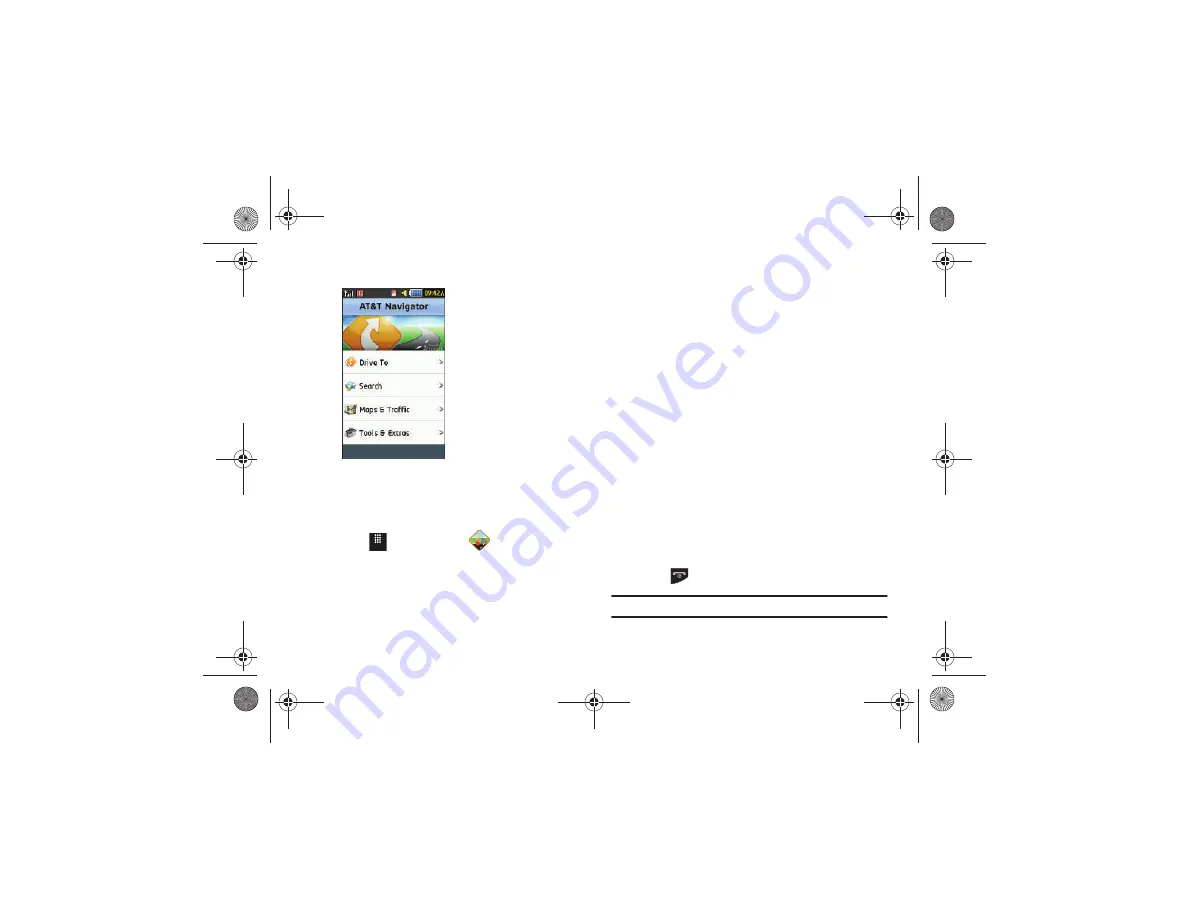
140
5.
The AT&T Navigator main screen displays.
Using Navigator
Although your phone does not come with left and right softkeys,
these are available as on-screen buttons so you can activate
their corresponding features.
1.
Touch
➔
AT&T Navigator
.
2.
Select an option and follow the on-screen instructions to
activate a Navigator feature.
• Drive To
: lets you get driving directions from wherever you are to
wherever you are going. Choices include:
–
My Favorites
: displays your favorite (marked) GPS navigation sites.
–
Recent Places
: displays your recently entered locations.
–
Address
: displays manually entered locations.
–
Intersection
: used to locate a specific address by using two separate
street addresses to identify an intersection. These can be entered either
manually (Type It) or by speaking into the phone (Speak It).
–
City
: allows you to enter a city, State and/or Province for navigation.
–
Businesses
: allows you to enter a business type or name, category, or
location.
–
Airports
: allows you to use either local airports based on current a GPS
location or manually enter the 3-letter airport code or name.
• Search
: allows you to search for the address by either speaking it
or by entering the information manually. This function lets you
search for locations from options such as: Food/Coffee, Gas
Stations, Gas By Price, Banks/ATMs, WiFi Spots, Parking Lots
Hotels & Motels, Movie Theaters, Car Rentals, and more.
• Maps & Traffic
: provides access to 2D and 3D maps for both your
current location and for several categories of locations such as
Airports and Contacts.
• Tools & Extras
: provides additional features such as recording your
current location, creating and storing My Favorites locations,
accessing the Product Tour, and setting detailed application
preferences.
3.
Press
to return to Idle mode.
Note:
These services require the purchase of a subscription.
Menu
a817 Blink.book Page 140 Monday, October 4, 2010 10:03 AM






























