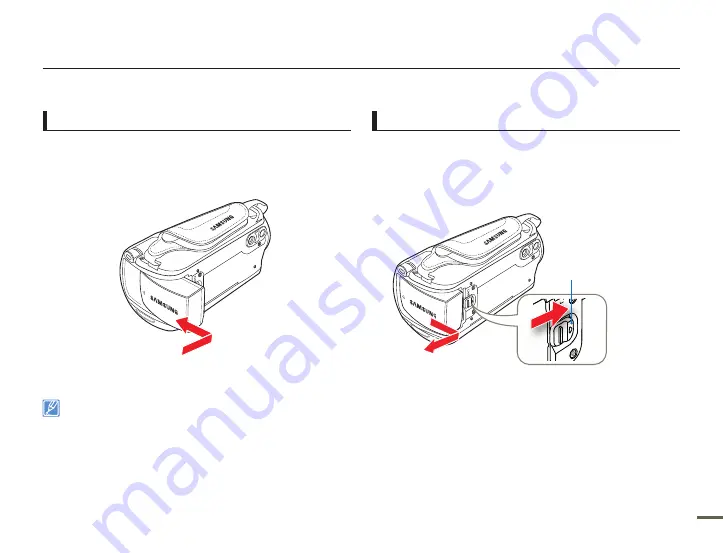
19
To insert the battery
Insert the battery into the battery slot until it softly clicks.
Make sure that the SAMSUNG logo on the battery is facing you
when the camcorder is placed as shown in the figure.
•
Getting started
To eject the battery
1
Gently push the
[
Battery release (BATT.)
] switch in the direction
shown in the figure to eject the battery.
2
Push down, and then lift the battery out in the direction shown in
the figure.
[
Battery release (BATT.)
] switch
Use only Samsung-approved batteries. Do not use batteries from other manufacturers. Otherwise, there is a danger of overheating, fire or explosion.
Samsung is not responsible for the problems caused by unapproved batteries.
Remove the battery from the camcorder when the camcorder is not in use.
We recommend you purchase one or more additional batteries to allow continuous use of your camcorder.
•
•
•
•
INSERTING/EJECTING THE BATTERY






























