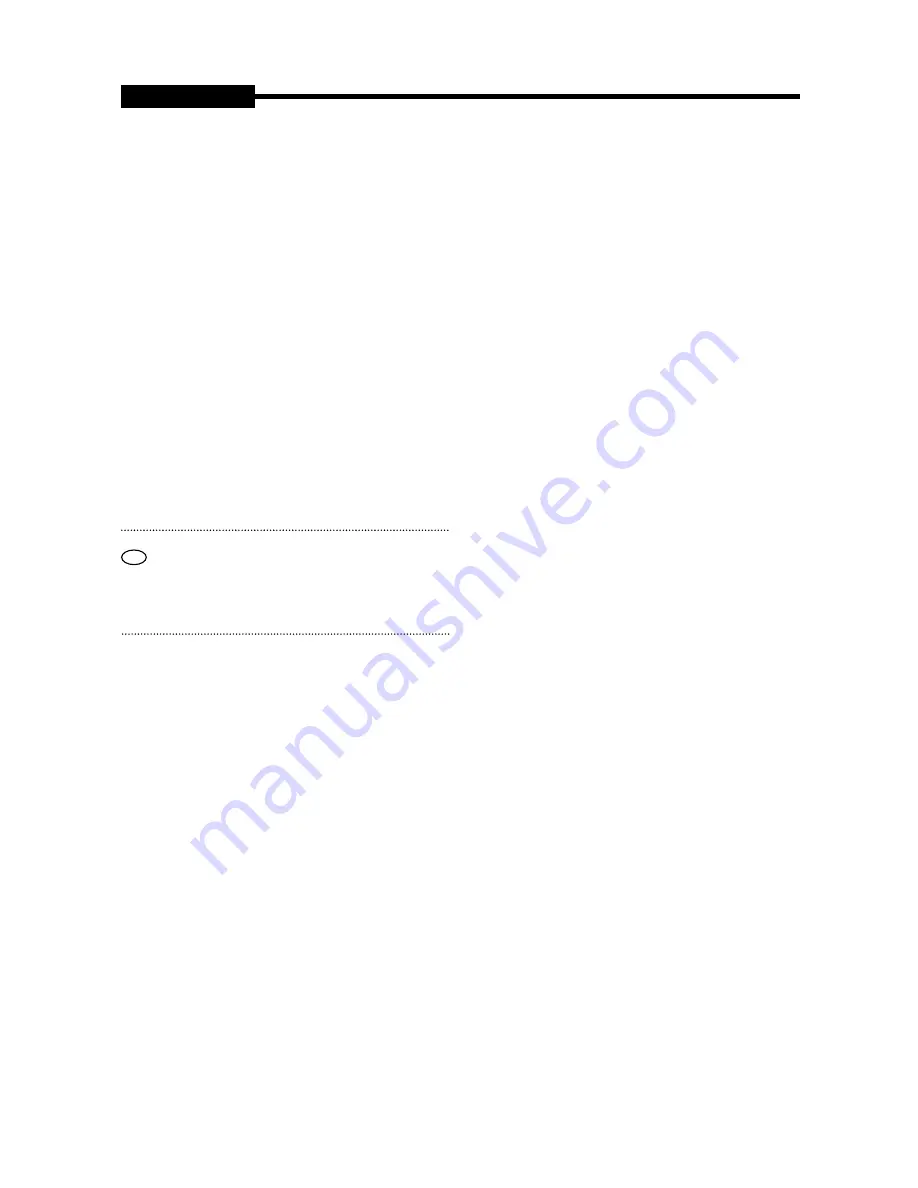
- 3 -
USER'S MANUAL
19.Damage Requiring Service :
Unplug this monitor from
the wall outlet and refer servicing to qualified service
personnel under the following conditions.
a. When the power-supply cord or plug is damaged.
b. If liquid has been spilled or objects have fallen into the monitor.
c. If the monitor has been exposed to rain or water.
d. If the monitor does not operate normally by following the
operating instructions. Adjust only those controls that are
covered by the operating instructions as an improper
adjustment of other controls may result in damage and require
extensive work by a qualified technician to restore the monitor
to its normal operation.
e. If the monitor has been dropped or the cabinet has been
damaged.
f. When the monitor exhibits a distinct change in performance-
this indicates a need for service.
20.Replacement Parts :
When replacement parts are required,
be sure the service technician has used replacement parts
specified by Samsung or have the same characteristics as
the original parts.
Unauthorized substitutions may result in fire, electric shock or
other
hazards.
21.Safety Check :
Upon completion of any service or repairs to
this monitor, ask the service technician to preform safety
checks to determine that the monitor is in proper operating
condition.
Warning
This equipment has been tested and found to comply the
limits for a class A digital device, pursuant to part 15 of
the FCC Rules and ICES-003 of Industry Canada.
These limits are designed to provide reasonable protection
against harmful interference when the equipment is operated in
a commercial environment. This equipment generate, uses and
can radiate radio frequency energy and, if not installed and used
in accordance with the instruction manual, may cause harmful
interference to radio communications.
Operation of this equipment in a residential area is likely
to cause harmful interference in which case the user will
be required to correct the interference at his own expense.
User-Installer Caution
Your authority to operate this FCC verified equipment could
be voided if you make changes or modifications not expressly
approved by the party responsible for compliance to part 15 of
the FCC Rules.
Information to user
Changes or modifications not expressly approved by the
party responsible for compliance could void the user’s
authority to operate the equipment.
NOTE: This equipment has been tested and found tocomply
with the limits for a Class A digital device, pursuant to Part 15 of
the FCC Rules.
These limits are designed to provide reasonable protection
against harmful interference when the equipment is operated in
a commercial environment.
This equipment generates, uses and can radiate radio frequency
energy and, if not installed and used in accordance with the
instruction manual, may cause harmful interference to radio
communications.
Operation of this equipment in a residential area is likely to
cause harmful interference in which case the user will
be required to correct the interference at his own expense.
This device complies with Part 15 of the FCC Rules.
Operation is subject to the following two conditions : (1)
this device may not cause harmful interference and (2)
this device must accept any interference received, including
interference that may cause undesired operation.
Changes or modifications not expressly approved by the
party responsible for compliance could void the user’s
authority to operate the equipment.
If necessary, consult your dealer or an experienced radio/
television technician for additional suggestions.
You may find the booklet called how to Identify and Resolve
Radio/TV Interference Problems helpful.
This booklet was prepared by the Federal Communications
Commission.
It is available from the U.S. Government Printing Office,
Washington, DC 20402, Stock Number 004-000-00345-4.
IC Compliance Notice
This Class (A) digital apparatus meets all requirements of
the Canadian Interference-Causing Equipment Regulations.
This Class A digital apparatus complies with Canadian
ICES-003.
Warning
This is a class A product. In a domestic environment this product
may cause radio interference in which case the user may be
required to take adequate measures.
CALIFORNIA USA ONLY
This perchlorate warning applies only to primary CR (Manganese
Dioxide) LIthium coin cells in the product sold or distributed
ONLY in California USA.
"Perchlorate Material - special handling may apply,
See www.dtsc.ca.gov/hazardouswaste/perchiorate."
USER'S MANUAL
NOTIICE
Hg (Within a circle) LAMP(S) INSIDE THIS
PRODUCT CONTAIN MERCURY AND BE
RECYCLED OR DISPOSED OF ACCORDING TO
LOCAL, STATE OR FEDERAL LAWS
For details see lamprecycle.org,eire.org,or call
1-1800-Samsung
SMT-1722-1922-Eng.indd 1:3
2008-7-10 9:20:11
Summary of Contents for SMT-1722
Page 1: ...TFT LCD MONITOR SMT 1722 SMT 1922 User Guide ...
Page 18: ...AB68 00747A ...




































