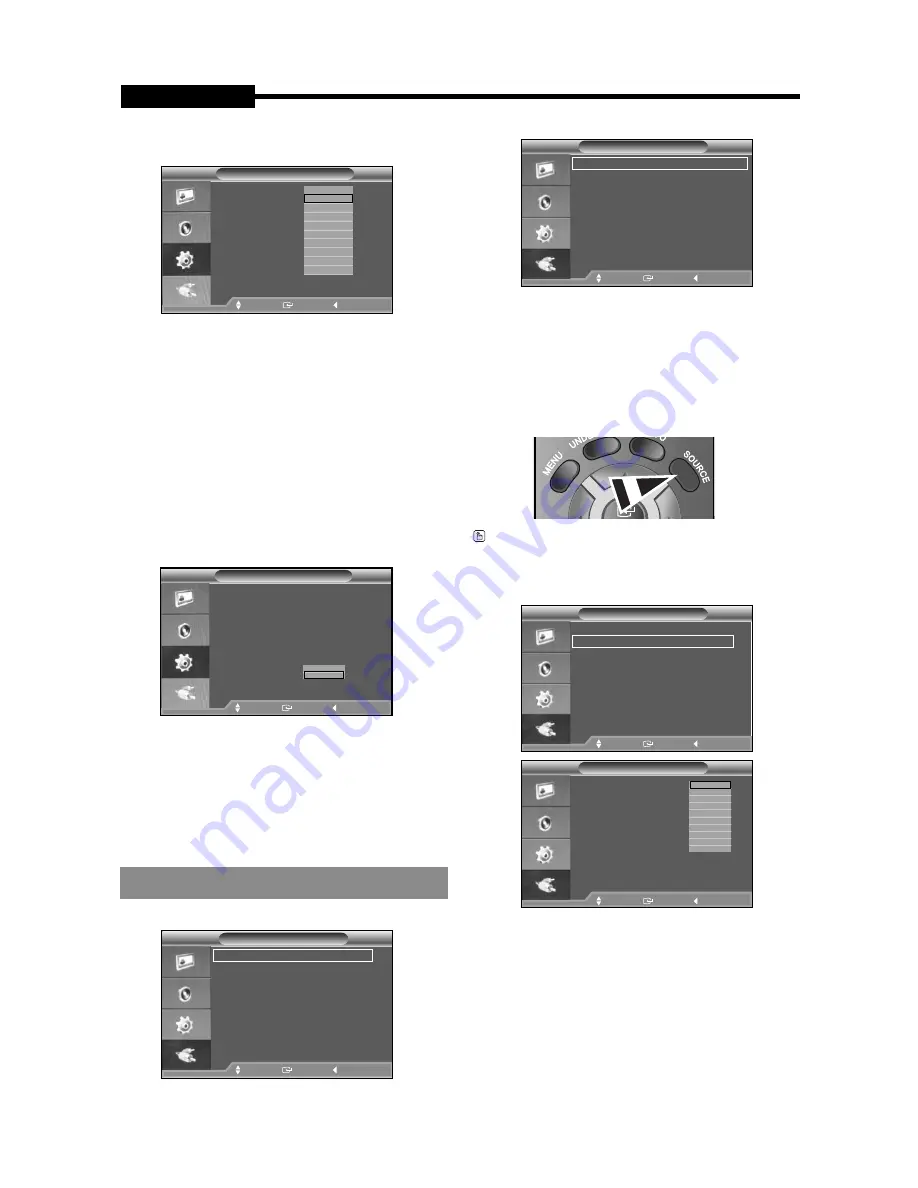
- 16 -
USER'S MANUAL
System ID
1. Press the MENU and / button to select the
Setup menu.
2. Press the ENTER or button.
3. Press the / button to select the System ID.
4. Press the / and ENTER button to select the
setting you want .(0~9)
5.
Press the MENU button to exit.
No Signal OSD
No Signal OSD determines whether “No Signal” displays
on the screen or not.
If you set the No Signal OSD to On, the screen will dis-
plays “No Signal” when there is no video signal input.
If you set the No Signal OSD to Off, the screen will not
display “No Signal” when there is no video signal input.
1. Press the MENU and / button to select the
Setup menu.
2. Press the ENTER or button.
3. Press the / button to select the No Signal OSD.
4. Press the / and ENTER button to select the
setting you want .
5.
Press the MENU button to exit.
This function is not available in VGA mode.
Source List
1. Press the MENU and / button to select Input
menu.
2. Press the ENTER and button.
3. Press the / and ENTER button to select the
Source
List.
4. Press the / and ENTER button to select desired
source.
5. Press the MENU button to exit.
Press the SOURCE button on the remote control
to toggle between all the available source.
Edit Name
1. Press the MENU and / button to select Input
menu.
2. Press the ENTER and button.
3. Press the / and ENTER button to select the
Edit
Name.
4. Press the / and ENTER button to select the input.
5. Press the / button to select the name you want.
Press the ENTER button.
6. Press the MENU button to exit.
Input Menu
Setup
Language :
Blue Screen
:
Melody :
PC
Energy Saving
:
PIP
System ID
:
No Signal OSD :
0
1
2
3
4
5
6
7
8
9
Move
Enter
Return
Setup
Language :
English
Blue Screen
: Off
Melody :
Medium
PC
Energy Saving
: Off
PIP
System ID
: 1
No Signal OSD :
Off
On
Move
Enter
Return
Input
Source List
: Video A
Edit Name
Move
Enter
Return
Edit Name
Video A :
Video B :
S-Video :
VGA :
----
VCR
DVD
D-VHS
Cable STB
HD STB
Satellite STB
AV Receiver
DVD Receiver
Move
Enter
Return
Input
Source List
: Video A
Edit Name
Move
Enter
Return
Source List
Video A : – – – –
Video B : – – – –
S-Video : – – – –
VGA : – – – –
Move
Enter
Return
SMT-1722-1922-Eng.indd 1:16
2008-7-10 9:20:42
Summary of Contents for SMT-1722
Page 1: ...TFT LCD MONITOR SMT 1722 SMT 1922 User Guide ...
Page 18: ...AB68 00747A ...

















