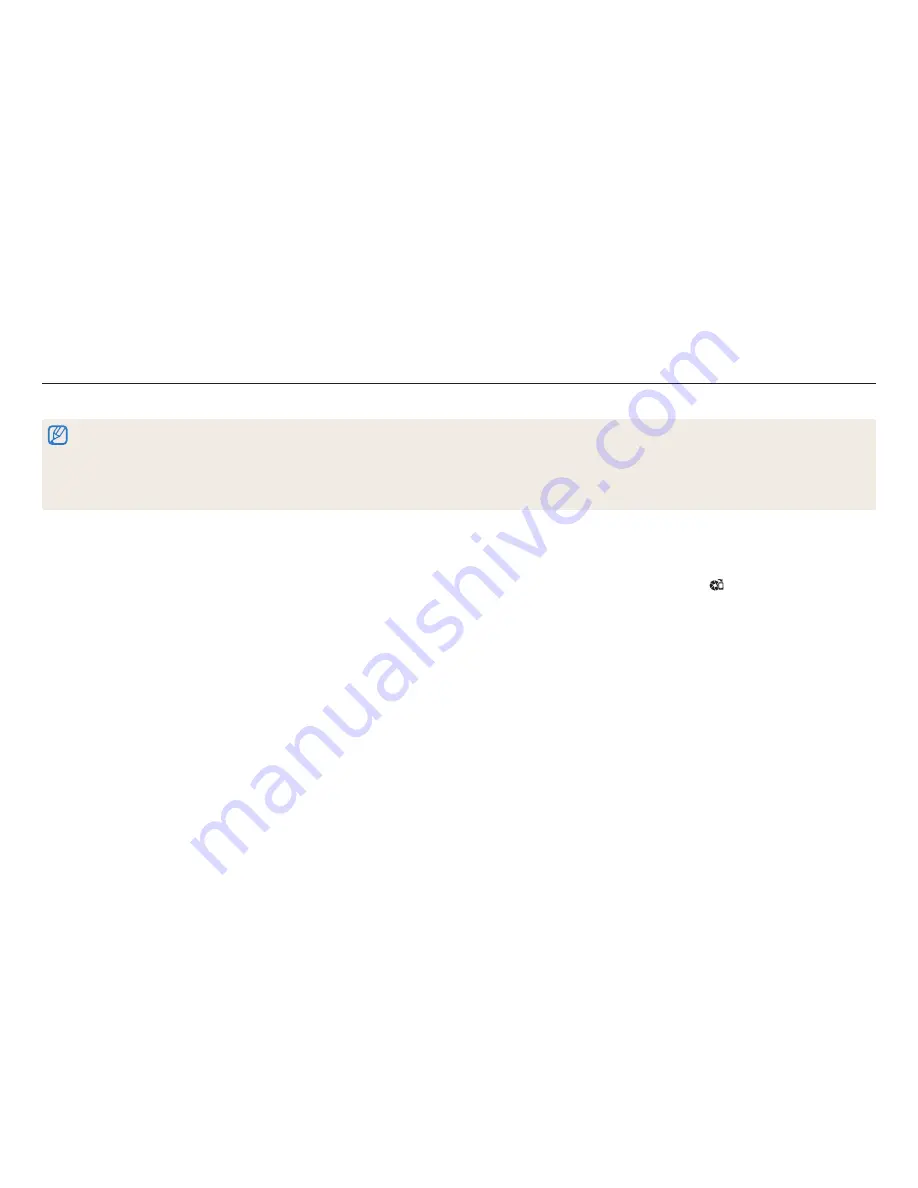
Wireless network (ST150F/ST151F/ST152F only)
106
Saving files to a smart phone automatically
The camera connects to a smart phone that supports the AutoShare feature via a WLAN. When you capture a photo with your camera, the photo is saved to the smart phone
automatically.
•
The AutoShare feature is supported by Galaxy series smart phones or Galaxy Tab models with the Android 2.2 OS or higher or iOS devices with the iOS 4.3 or higher. Before using this
feature, check the device’s firmware and update it if needed.
•
You should install the Samsung SMART CAMERA App on your phone or device before using this feature. You can download the application from Samsung Apps, the Google Play Store,
or the Apple App Store. The Samsung SMART CAMERA App is compatible with Samsung camera models manufactured in 2013 or later.
•
If you set this function, the setting is maintained even when you change the Shooting mode.
•
This feature may not be supported in some modes.
5
On the camera, allow the smart phone to connect to your camera.
•
If the smart phone has been connected to your camera before, it is connected
automatically.
•
An icon that shows the connection status ( ) will appear on the camera’s
screen.
6
On the camera, capture a photo.
•
The captured photo is saved to the camera, and then transferred to the smart
phone.
•
If you recorded a video, it is saved only to the camera.
•
The GIF file captured in the motion capture mode is not saved on the smart
phone.
1
On the camera, in Shooting mode, press [
m
].
2
On the camera, select
AutoShare
→
On
.
•
If the pop-up message that prompts you to download the application
appears, select
Next
.
3
On the smart phone, turn on the Samsung SMART CAMERA App.
•
For iOS devices, turn on the Wi-Fi feature before turning on the application.
4
Select the camera from the list and connect the smart phone to the
camera.
•
The smart phone can connect to only one camera at a time.
















































