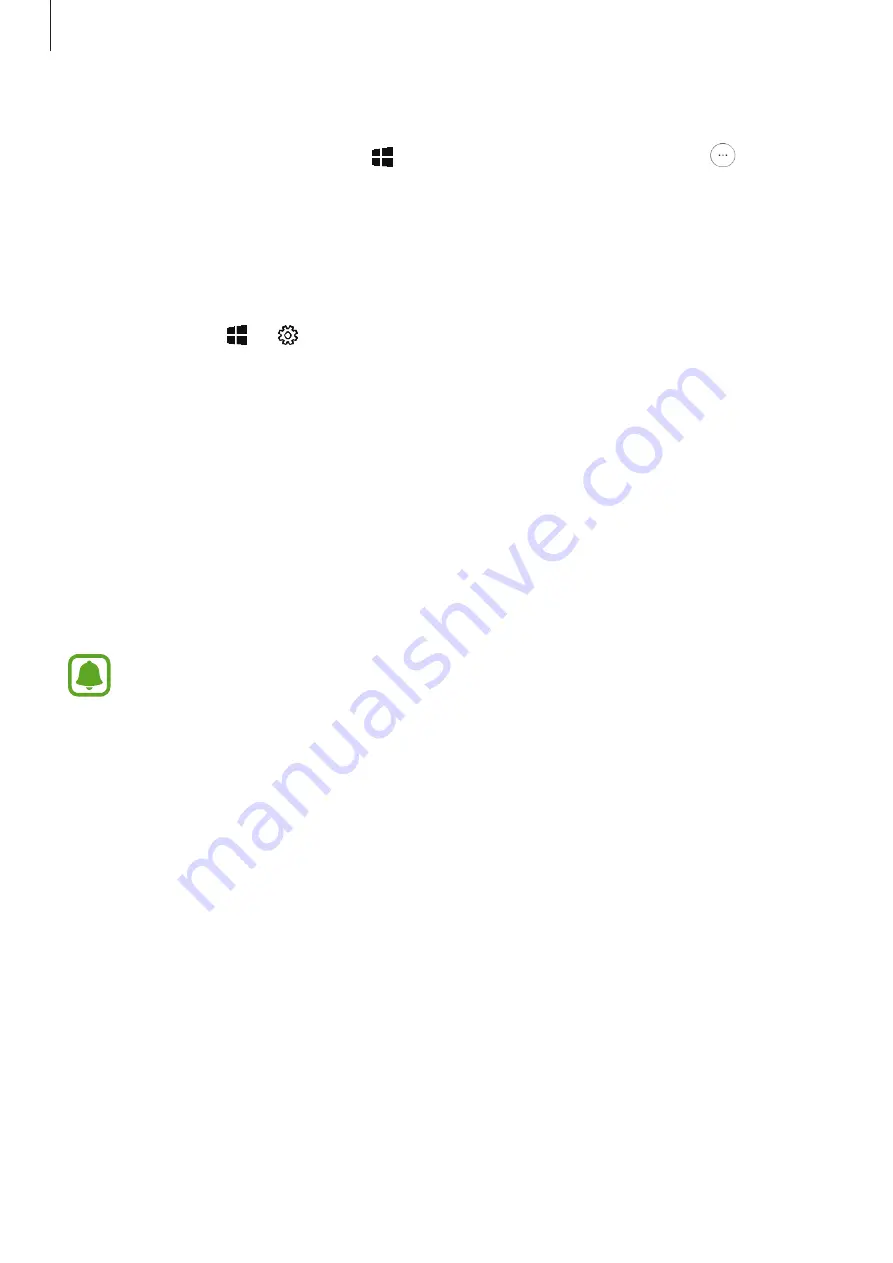
Basics
32
Managing shortcuts
To add a shortcut, on the taskbar, tap , tap and hold an item, tap
More
or tap
→
More
,
and then tap
Pin to taskbar
.
To delete a shortcut, tap and hold a shortcut, and then tap
Unpin from taskbar
.
To move a shortcut to another location, drag it to a new location.
Managing notification icons
On the taskbar, tap
→
→
Personalisation
→
Taskbar
→
Select which icons appear
on the taskbar
, and then select items to display in the notification area.
Search box
Search for a wide variety of content on the device or web with a keyword.
Tap the search box on the taskbar and enter a keyword in the search field.
Cortana
If
Cortana
is supported in your region, it will launch when you tap the search box.
Cortana
will help you find things on your device, manage your schedules, and more. Enter a keyword
or question into the search field to search for something, set a reminder, and more.
This feature may not be available depending on the region and language settings.






























