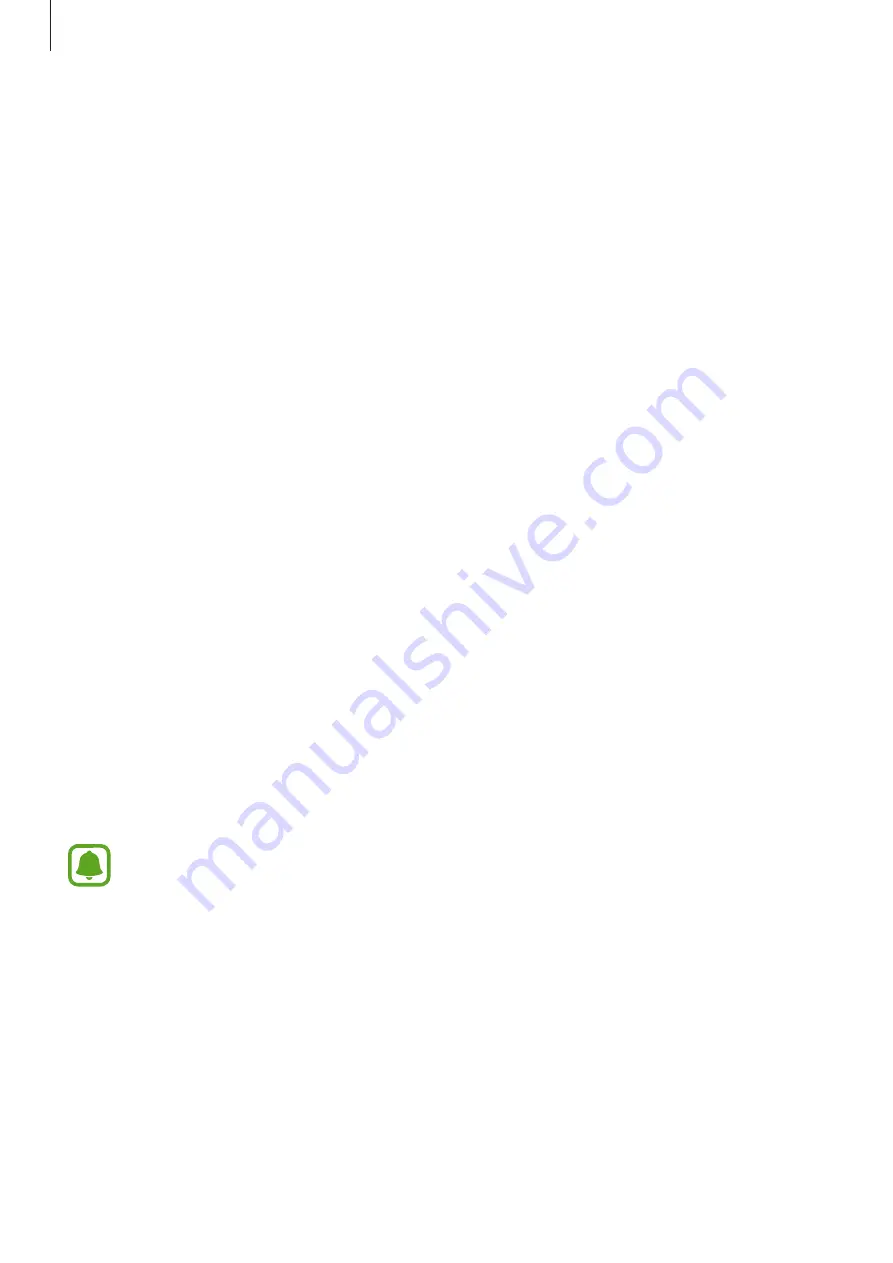
Settings
61
Removing a password
1
Tap
Set Supervisor Password
or
Set User Password
.
2
Enter the password and tap
Ok
.
3
Without entering any characters, tap
Ok
→
Ok
.
The password will be removed.
Boot priority
Change the boot priority from the BIOS setup.
1
On the BIOS screen, tap
Boot
.
2
Tap
Boot Device Priority
.
3
Tap the drop-down menu and select an option.
4
Tap
Save
to save the setting and restart the device.
Smart Battery Calibration
If the battery is charged or discharged repeatedly over a short period, the actual battery
power and the detected remaining battery power may be different. Performing a battery
calibration will discharge the battery completely to ensure more accurate battery level
detection.
The battery calibration will take three to five hours. The time may differ depending on
the remaining battery level.
1
Fully charge the battery.
2
Disconnect the charger from the device.
3
On the BIOS screen, tap
Advanced
.
4
Tap
Smart Battery Calibration
.
The battery calibration will start and the battery will be discharged.
To stop the calibration, press the
Esc
key.






















