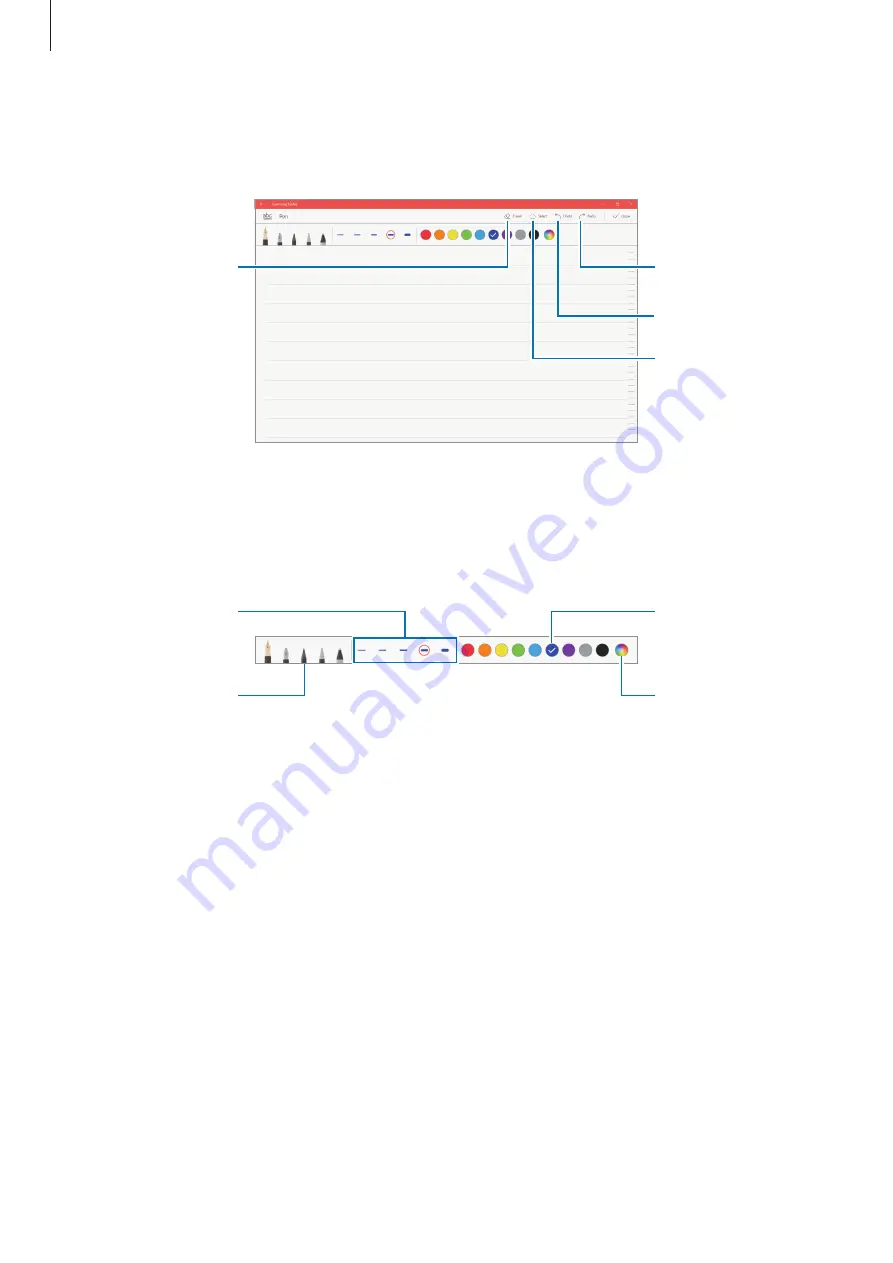
Applications
49
Composing notes in handwriting mode
On the note composer screen, tap
Pen
to write or draw with the S Pen.
Redo
Undo
Eraser mode
Selection mode
Changing the pen settings
When writing or drawing on the screen, you can change the pen type, line thickness, or pen
colour.
Change the pen
colour.
Change the line
thickness.
Change the pen
type.
Select a new colour
using the colour
picker.
Using the line eraser
1
When you want to erase handwriting from a note, tap
Eraser
.
2
Tap an area to erase.
The whole line on the area will be erased. The line eraser can erase your note line by line.
•
To only erase the area you touch with the S Pen, tap
Eraser
once more and tap
Erase
touched area
. You can adjust the size of the eraser by dragging the size adjustment
bar.
•
To clear the note, tap
ERASE ALL
.
















































