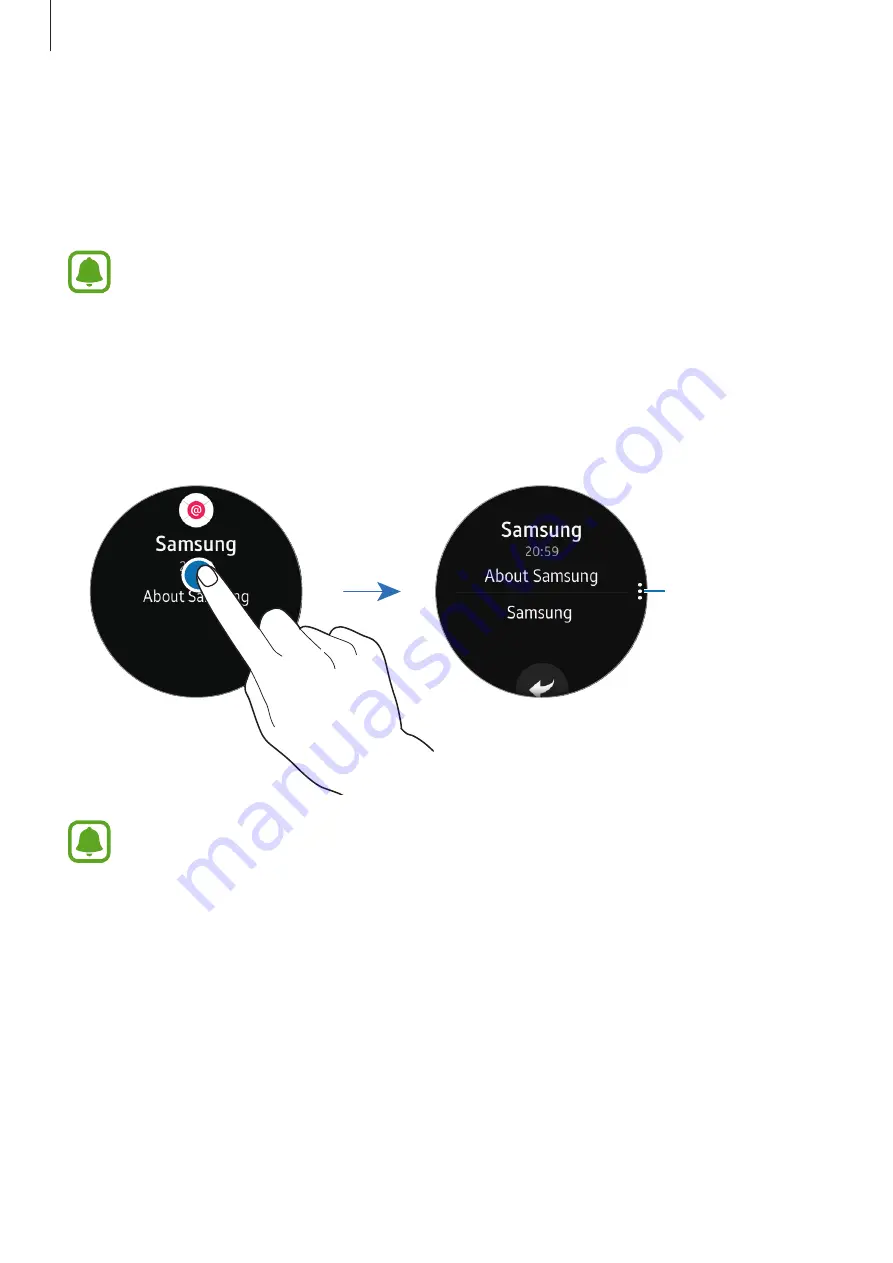
Basics
24
Notifications panel
Stay up to date with events, notifications, and messages from your mobile device.
When you receive a notification, it appears at the top of the screen and disappears after a few
seconds and the Gear vibrates.
Your Gear does not have a speaker so the Gear only vibrates when the notification
is arrived and you cannot hear any sound. To configure the vibration settings, refer
for more information.
Viewing incoming notifications
Tap the notification screen. You can view the notification’s detail.
To clear a notification, swipe upwards from the bottom edge of the screen.
Access additional
options.
If a message includes long text or attachments, check the message details on your
mobile device.
Viewing other notifications
Tap the number at the bottom of the panel. You can view other notifications received
from the same app. To view notifications received from other apps, rotate the bezel
counterclockwise.
















































