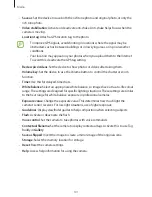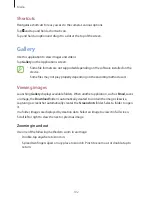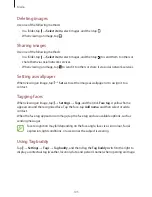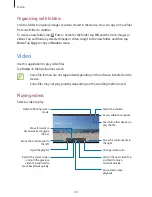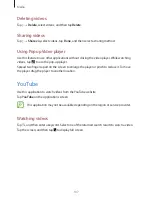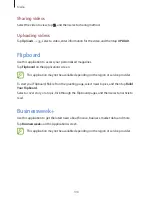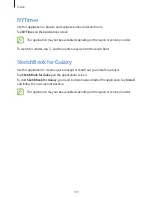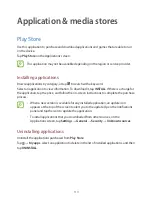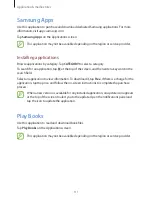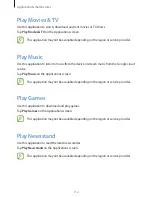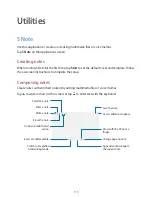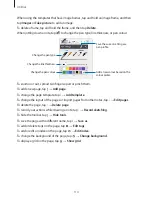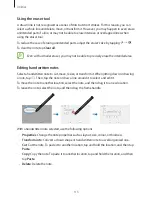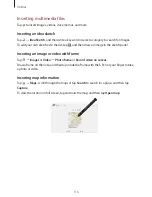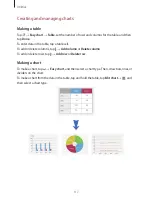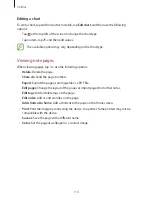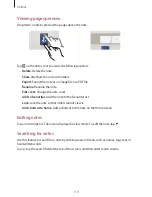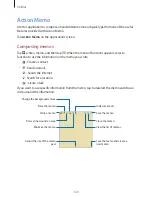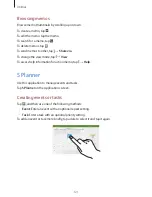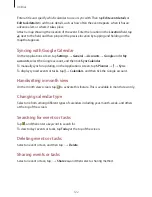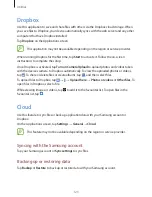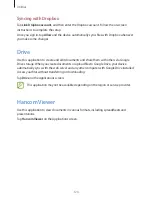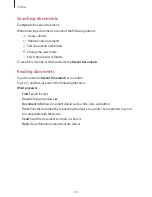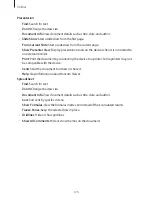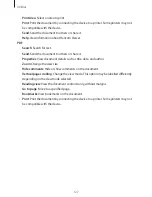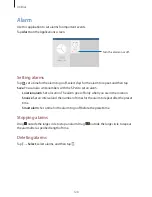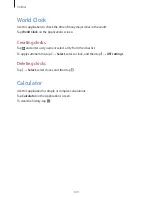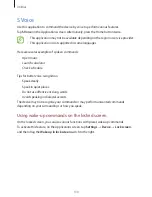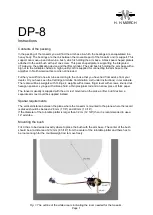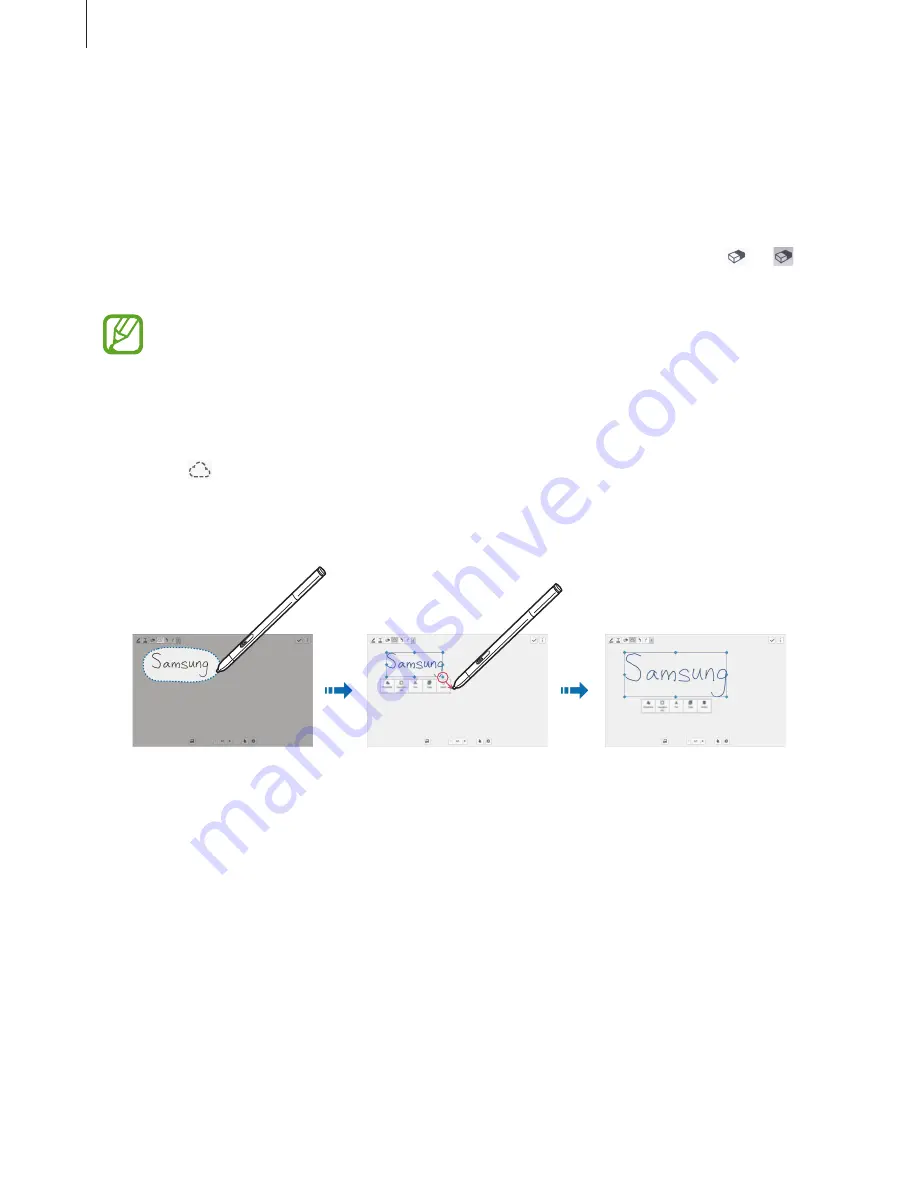
Utilities
115
Using the eraser tool
A drawn line is not recognised as a series of dots but short strokes. For this reason, you can
select a whole line and delete, move, or transform it. However, you may happen to even erase
unintended part of a line, or may not be able to erase intensive or overlapped lines when
using the eraser tool.
To reduce the case of erasing unintended parts, adjust the eraser’s size by tapping
→
.
To clear the note, tap
Clear all
.
Even with a smaller eraser, you may not be able to precisely erase the intended area.
Editing handwritten notes
Select a handwritten note to cut, move, resize, or transform it. When jotting down or drawing
a note, tap
. Then, tap the note or draw a line around it to select and edit it.
To move the note to another location, select the note, and then drag it to a new location.
To resize the note, select the note, and then drag the frame handle.
With a handwritten note selected, use the following options:
•
Properties
: Change the note properties such as layout, size, colour, or thickness.
•
Transform into
: Convert a drawn shape or handwritten note to a well-organised one.
•
Cut
: Cut the note. To paste it to another location, tap and hold the location, and then tap
Paste
.
•
Copy
: Copy the note. To paste it to another location, tap and hold the location, and then
tap
Paste
.
•
Delete
: Delete the note.