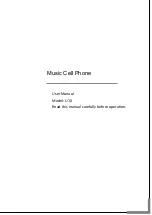Appendix
216
Controlling the screen with finger gestures
You can use various finger gestures to control the screen while you are using Voice Assistant.
One finger gestures
•
Tapping: Read aloud the item under your finger. To explore the screen, place a finger on
the screen and move it on the screen.
•
Tapping twice: Open the selected item. While selected items are read aloud, when you
hear the item you want, release your finger from the item. Then, tap anywhere on the
screen twice quickly.
•
Double-tapping and holding the screen: Move an item or access an available option.
•
Swiping to the left: Read the previous item.
•
Swiping to the right: Read the next item.
•
Swiping upwards or downwards: Change the most recent contextual menu settings.
•
Swiping to the left then right in one motion: Scroll up the screen.
•
Swiping to the right then left in one motion: Scroll down the screen.
•
Swiping upwards then downwards in one motion: Move to the first item on the screen.
•
Swiping downwards then upwards in one motion: Move to the last item on the screen.
Two finger gestures
•
Tapping twice: Start, pause, or resume the current action.
•
Tapping three times: Check the current time, remaining battery power, and more. To
change items that are read aloud, launch the
Settings
app and tap
Accessibility
→
Screen reader
→
Settings
→
Status bar information
.
•
Tapping four times: Activate or deactivate voice feedback.
•
Swiping to the left: Move to the next page.
•
Swiping to the right: Return to the previous page.
•
Swiping upwards: Scroll down the list.
•
Swiping downwards: Scroll up the list.
•
Swipe upwards or downwards on the Home screen: Open the Apps screen.
•
Swipe upwards or downwards on the Apps screen: Return to the Home screen.
•
Swiping in any direction on the locked screen: Unlock the screen.
•
Swiping downwards from the top of the screen: Open the notification panel.