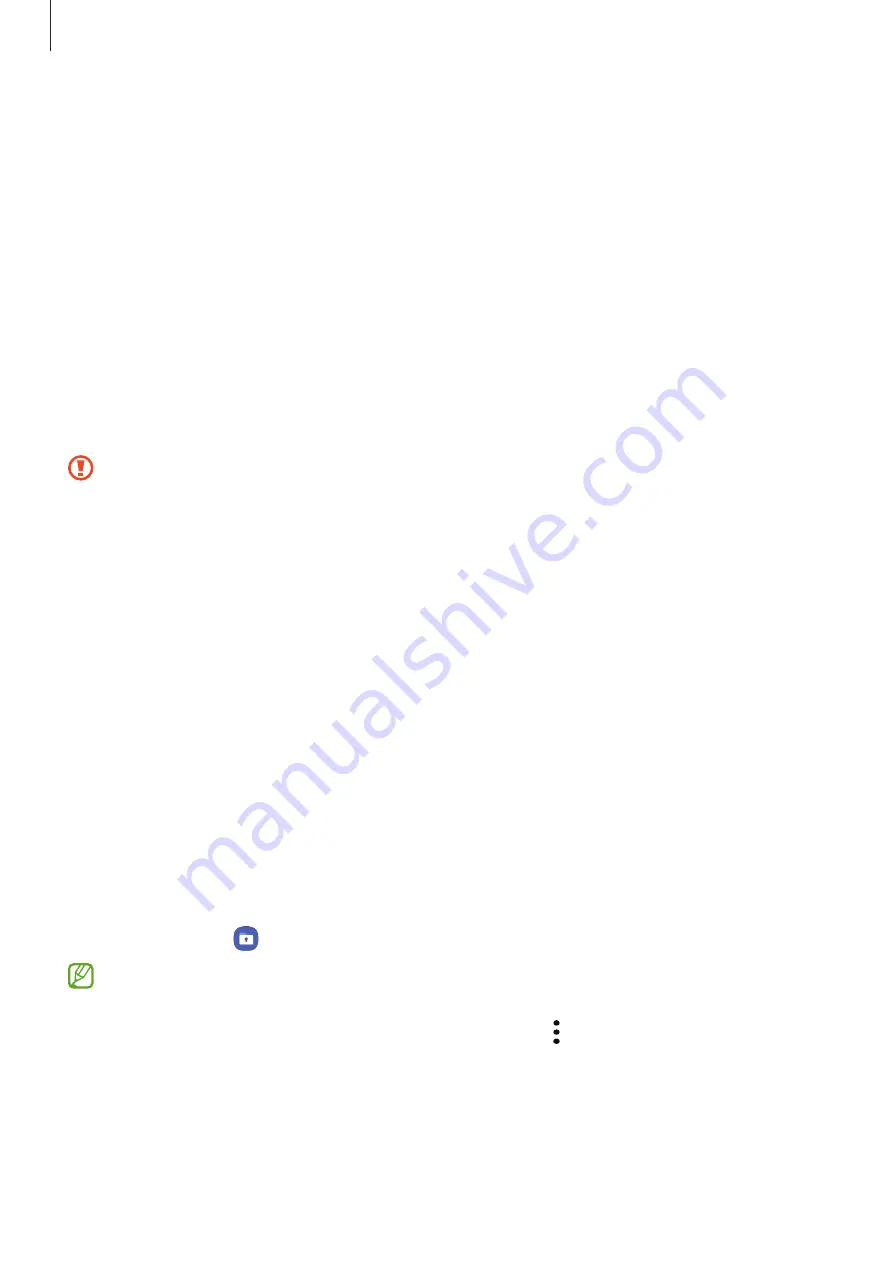
Settings
130
Deleting registered fingerprints
You can delete registered fingerprints.
1
On the Settings screen, tap
Security and privacy
→
Biometrics
→
Fingerprints
.
2
Unlock the screen using the preset screen lock method.
3
Select a fingerprint to delete and tap
Remove
.
Secure Folder
Secure Folder protects your private content and apps, such as pictures and contacts,
from being accessed by others. You can keep your private content and apps secure even
when the device is unlocked.
Secure Folder is a separate, secured storage area. The data in Secure Folder cannot
be transferred to other devices through unapproved sharing methods, such as
USB or Wi-Fi Direct. Attempting to customise the operating system or modifying
software will cause Secure Folder to be automatically locked and inaccessible.
Before saving data in Secure Folder, make sure to back up a copy of the data in
another secure location.
Setting up Secure Folder
1
Open
Settings
and tap
Security and privacy
→
More security settings
→
Secure
Folder
.
2
Follow the on-screen instructions to complete the setup.
When a pop-up window asking whether you want to reset the Secure Folder lock type
with your Samsung account appears, tap
Turn on
. If you have forgotten the lock type,
you can reset it using your Samsung account. If you do not turn on this feature, you
cannot reset the lock type when you have forgotten it.
When the setup is complete, the Secure Folder screen will appear and the Secure
Folder app icon ( ) will be added to the Apps screen.
•
When the
Secure Folder
app is locked, you must unlock it using your preset lock
method.
•
To change the name or icon of Secure Folder, tap
→
Customise
.
Summary of Contents for SM-E146B/DS
Page 5: ...5 5 Getting started...
Page 150: ...150 150 Usage notices...
Page 158: ...158 158 Appendix...






























