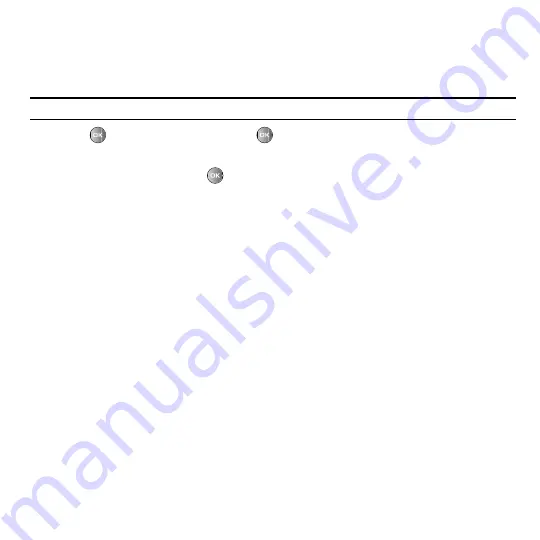
110
2. Aim the camera lens at the subject and frame the starting point for the video on the screen.
•
Press
Menu
to configure settings or apply effects. For more information, see “Camcorder Options” below.
•
You can change the brightness using the up and down navigation keys.
•
You can zoom in and out using the left and right navigation keys.
Tip:
You can use the keypad to quickly change the camera settings (see
Camcorder shortcuts
below).
3. Press
to begin recording the video. Press
to pause recording and again to restart.
4. Press
Stop
to stop the recording and save the video file to your Videos folder.
5. Once the file saves, you can press
to play back your video for review.
Camcorder Options in Capture Mode
Before taking a video, press
Menu
to access the following camcorder options:
•
Camera/Camcorder
: allows you to take a picture or record a video.
•
Mode:
allows you to select
Normal
or
Limit for MMS
.
•
Size
: shows the video resolution (176x144). The resolution displays on the capture screen.
•
White balance
: allows you to set the white balance (color temperature of the surrounding light). Choose Auto (camera
automatically selects the setting), Daylight, Incandescent, Fluorescent, or Cloudy.
•
Exposure meter
:
sets the metering method the camera uses to determine proper exposure for the picture.
–
Matrix:
divides the screen into segments and averages the exposure required for each segment
–
Center-weighted:
makes an exposure measurement over the entire screen but bases the result mostly on the center of the
screen.
–
Spot:
takes an exposure measurement only in a small area at the center of the screen.
•
Effects
:
allows you to change the color tone or apply special effects to the video.
–
None:
cancels all effects
–
Black and white:
removes all color and displays the video in black and white (greyscale) mode.
–
Sepia:
displays the video in black and white with a sepia tint that makes it look like an old picture.
–
Negative:
reverses the light and dark areas of the video and the colours (red appears green, etc.).
–
Watercolor
. displays the video in black and white with a blue tint that makes it look like you are under water.
Summary of Contents for SGH-T469V
Page 4: ......
Page 140: ...132 US Food and Drug Administration http www fda gov cellphones ...
















































