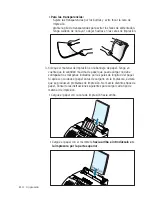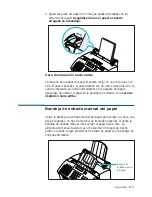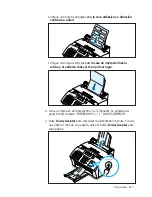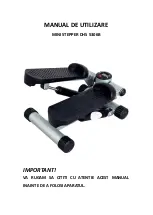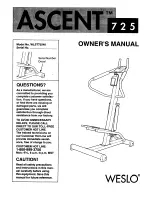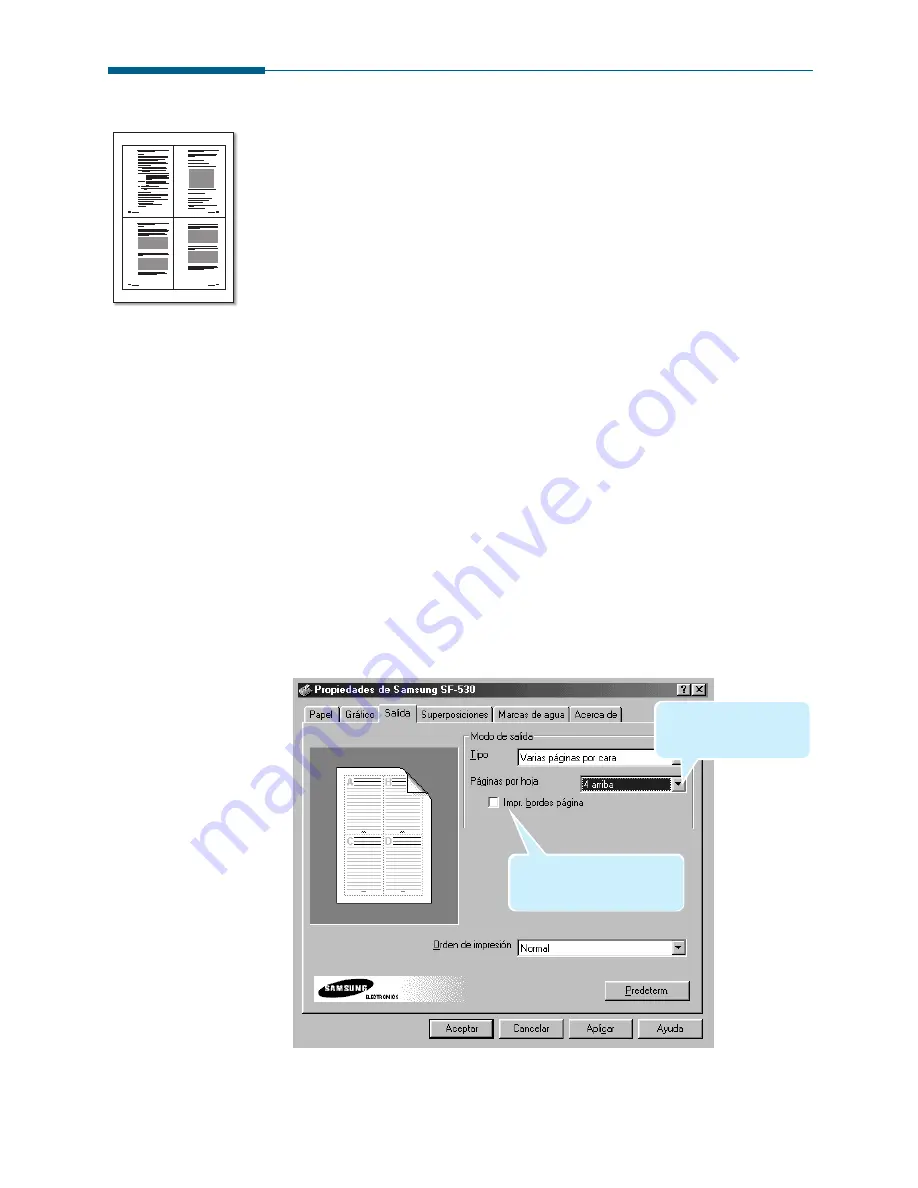
4
.14
Impresión
Impresión de varias páginas por hoja
La impresora incluye una opción que le permite imprimir varias páginas en
una hoja de papel reduciendo el tamaño de cada página y organizando las
distintas páginas en filas y columnas.
1. Cargue el papel carta o A4 en la bandeja de entrada del papel.
2. Para modificar los parámetros de impresión en la aplicación de software,
acceda a las propiedades de la impresora. Consulte la página 4.9 para
abrir el cuadro de diálogo de propiedades de la impresora. En la ficha
Papel
, seleccione la orientación, el origen y el tamaño del papel.
3. Haga clic en la ficha
Salida
y elija
Varias páginas por cara
en la lista
desplegable
Tipo
de la sección
Modo de salida
.
4. Seleccione el número de páginas que desee imprimir por hoja (2, 4, 9 ó
16) en la lista desplegable de
Páginas por hoja
. Una vez realizada la
selección, el gráfico que aparece encima cambia para mostrar el
aspecto que tendrá la página impresa.
5. Haga clic en
Impr. bordes página
si desea que las páginas del
documento se impriman con un borde.
1
2
3
4
6. Haga clic en
Aceptar
e inicie la impresión.
Seleccione el número de
páginas que desee
imprimir por hoja.
Coloque una marca de
selección para imprimir los
bordes de cada página.
Summary of Contents for SF-531P
Page 100: ...Notas ...
Page 138: ...Notas ...