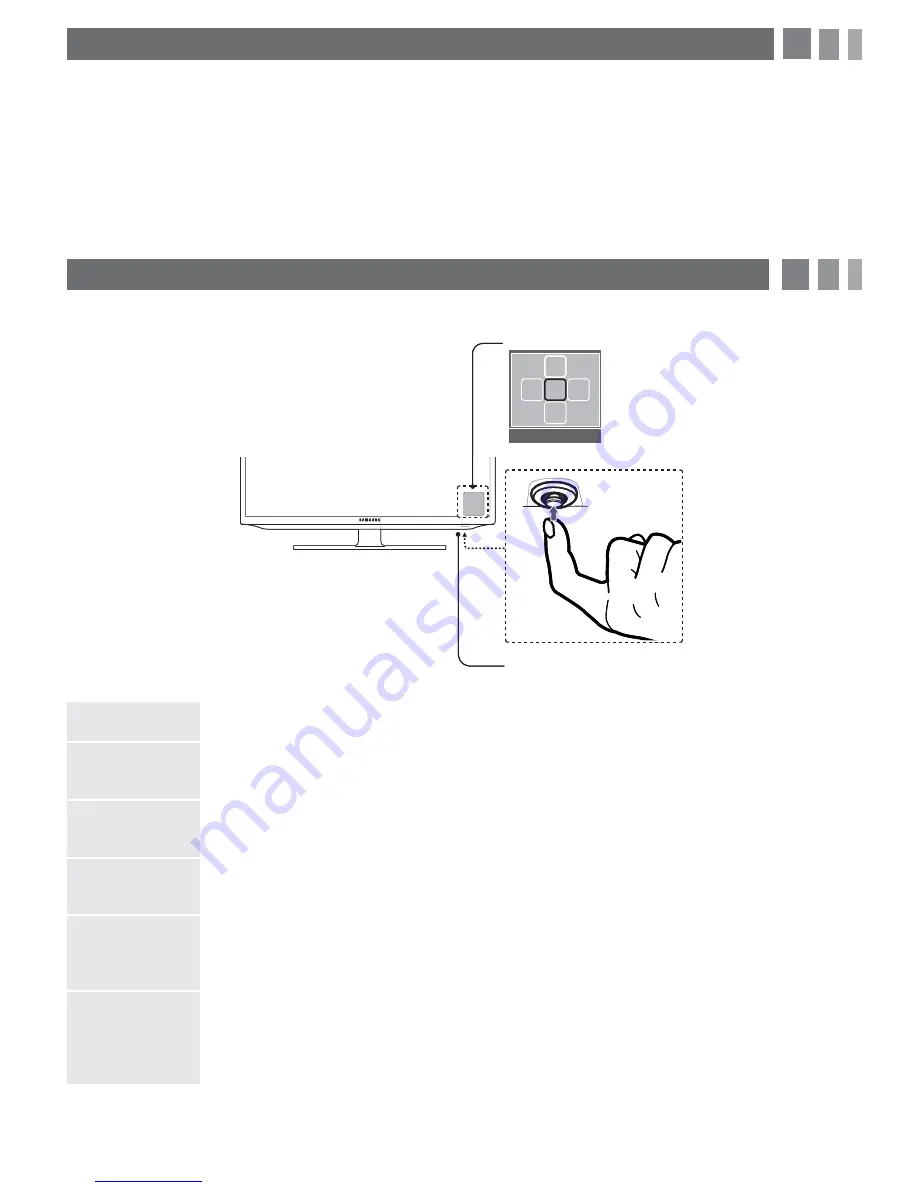
7. Accessing and Using the Main Menu
Your TV's Main menu contains functions that let you control many of the TV's features. For example, in the Main menu
you can change the size and configuration of the picture, its brightness, its contrast and so on. There are also functions
that let you control the TV's sound, channel configuration, energy use, and a host of other features. To access the main,
on-screen menu, press the
MENU
(
3
) button on your remote.
To use the Main menu, press the
Ÿź
buttons to move between the main option categories: Picture, Sound, Channel,
etc. Each time you press a
Ÿź
button, the main category name on the left side of the menu changes.
To select a menu option in one of the categories, press the
Ź
button or the
ENTER
button. Press it again or press
ENTER
to see the values or choices associated with that option. Usually, you would then press
ENTER
to select
a value or choice. Press the
RETURN
button or the
Ż
button to return to a previous screen or selection.
8. Using the TV's Controller (Panel Key)
The TV's Controller, a small joy stick like button on the bottom right side of the TV, lets you control the TV without the
remote control.
Power on
Turn the TV on by pressing the Controller when the TV is in standby mode.
Adjusting the
volume
Adjust the volume by moving the Controller from side to side when the power is on.
Selecting a
channel
Select a channel by moving the Controller backwards and forwards when the power is on.
Using the
Function menu
To view and use the Function menu, press and release the Controller when the power is on. To
close the Function menu, press and release the Controller again.
Selecting
Media Play
With the Function menu visible, select
MEDIA.P
by moving the Controller backwards. The
Media Play
main screen appears. Select a media source by moving the Controller back
and forth, and then pressing the Controller.
Selecting the
MENU (
3
)
With the Function menu visible, select the
MENU
(
3
)
by moving the Controller to the left. The
OSD (On Screen Display) Menu appears. Select an option by moving the Controller to the right.
Move the Controller to the right or left, or backwards and forwards to make additional selections.
To change a parameter, select it, and then press the Controller.
Remote control sensor
TV Controller
Function menu
MEDIA.P
P
5
V
3
Return
7. Accessing and Using the Main Menu
Your TV's Main menu contains functions that let you control many of the TV's features. For example, in the Main menu
you can change the size and configuration of the picture, its brightness, its contrast and so on. There are also functions
that let you control the TV's sound, channel configuration, energy use, and a host of other features. To access the main,
on-screen menu, press the
MENU
(
3
) button on your remote.
To use the Main menu, press the
Ÿź
buttons to move between the main option categories: Picture, Sound, Channel,
etc. Each time you press a
Ÿź
button, the main category name on the left side of the menu changes.
To select a menu option in one of the categories, press the
Ź
button or the
ENTER
button. Press it again or press
ENTER
to see the values or choices associated with that option. Usually, you would then press
ENTER
to select
a value or choice. Press the
RETURN
button or the
Ż
button to return to a previous screen or selection.
8. Using the TV's Controller (Panel Key)
The TV's Controller, a small joy stick like button on the bottom right side of the TV, lets you control the TV without the
remote control.
Power on
Turn the TV on by pressing the Controller when the TV is in standby mode.
Adjusting the
volume
Adjust the volume by moving the Controller from side to side when the power is on.
Selecting a
channel
Select a channel by moving the Controller backwards and forwards when the power is on.
Using the
Function menu
To view and use the Function menu, press and release the Controller when the power is on. To
close the Function menu, press and release the Controller again.
Selecting
Media Play
With the Function menu visible, select
MEDIA.P
by moving the Controller backwards. The
Media Play
main screen appears. Select a media source by moving the Controller back
and forth, and then pressing the Controller.
Selecting the
MENU (
3
)
With the Function menu visible, select the
MENU
(
3
)
by moving the Controller to the left. The
OSD (On Screen Display) Menu appears. Select an option by moving the Controller to the right.
Move the Controller to the right or left, or backwards and forwards to make additional selections.
To change a parameter, select it, and then press the Controller.
Remote control sensor
TV Controller
Function menu
MEDIA.P
P
5
V
3
Return








