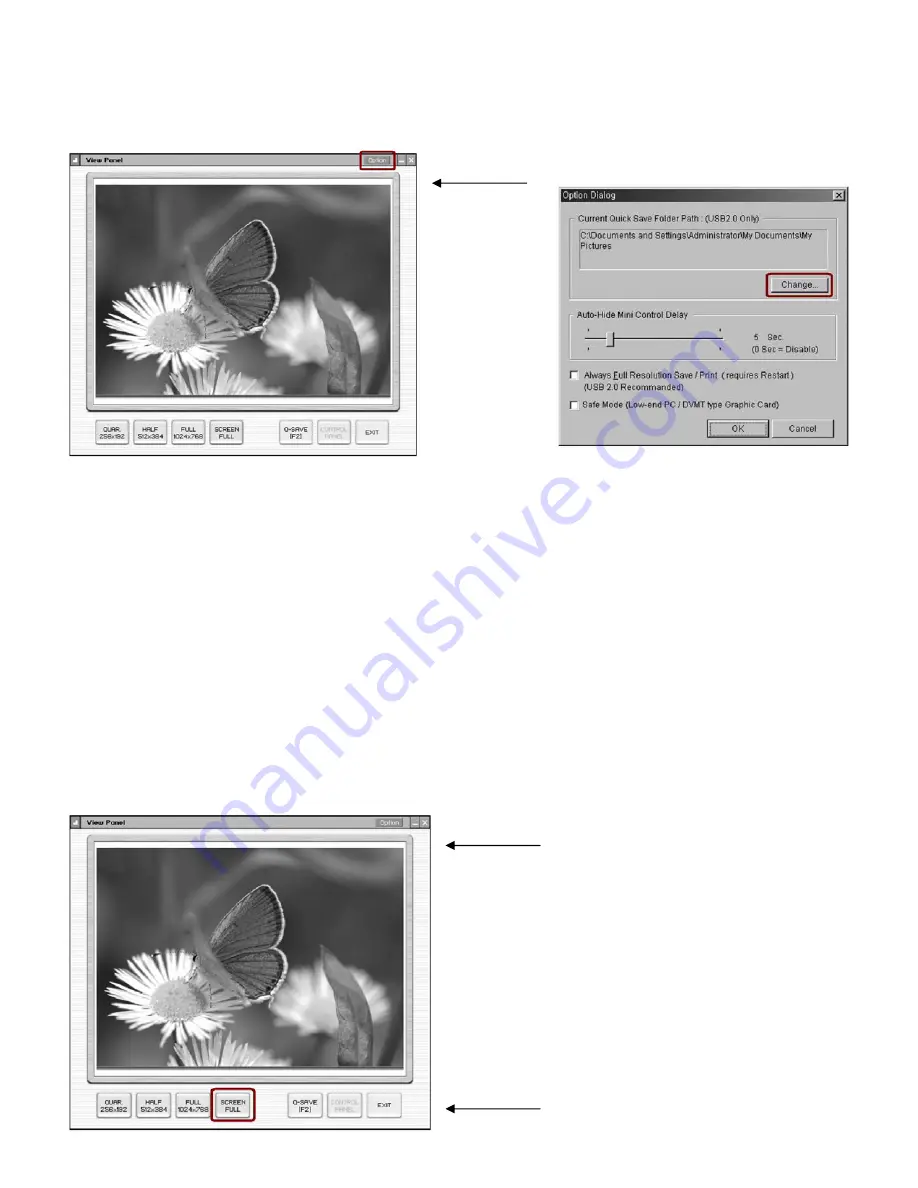
Turn on your computer and the Samsung document camera. Attach the USB cable as described above, if
it not already attached. Press INT/EXT button on document camera to that it displays you computer
screen. Double-click on the icon
SDP-850 USB Viewer
. The following window will appear:
Options: Set Saving Location
Click
Option
.
Click the
Change
button to
change the
Quick Save
folder
location.
You should
save to your
folder on the
network…
…your K:\
drive space. (The K:\ drive is just a shortcut that points to your folder on the F:\ drive… e.g.,
F:\USERS\your name.
)
NOTE: This location should
already
be set to your folder on the network so that DeepFreeze won’t wipe
them away. If it is not, or if you want to save somewhere else, use
Option
and
Change
to change the
Quick Save
location. If this is not set correctly, you can ask your site tech to submit a CSR for you.
Quick Saving a picture
Now that you have set up a place for your pictures to go, simply
press the F2 button on your computer
keyboard to take a picture. The program will save the current image under the document camera as a file
automatically named using the year, month, day, hour, minute, and second, like:
YYYYMMDDHHMMSS.jpg (e.g., 20070604_105200.jpg).
To view your pictures, double-click on the
My Computer
icon on your desktop. Browse to the location on
the K:\ drive where you set to
Quick Save
your pictures. Double-click on any picture you want to view.
View the USB Viewer Image Full Screen
While using the USB Viewer, it is useful to view the
live image under the camera full screen so your
viewers can see better. Click the
SCREEN FULL
button to switch to a full screen view.
To
escape
from the full screen view, press the
ESC
button on your computer keyboard.
Exiting the USB Viewer Program
Click the
Exit
button in the bottom right corner of the
View Panel
window.









